Cómo navegar por el panel de transmisión en vivo: transmisión en vivo, Check-ins, Check-outs y estadística.
La barra superior azul se utiliza para las acciones cotidianas, se repasará cada campo con más detalle en los próximos artículos.
Panel
Al iniciar sesión en Reservatio, el panel de control será el encargado de dar la bienvenida, este se conforma de tres columnas que se explicarán en este artículo.
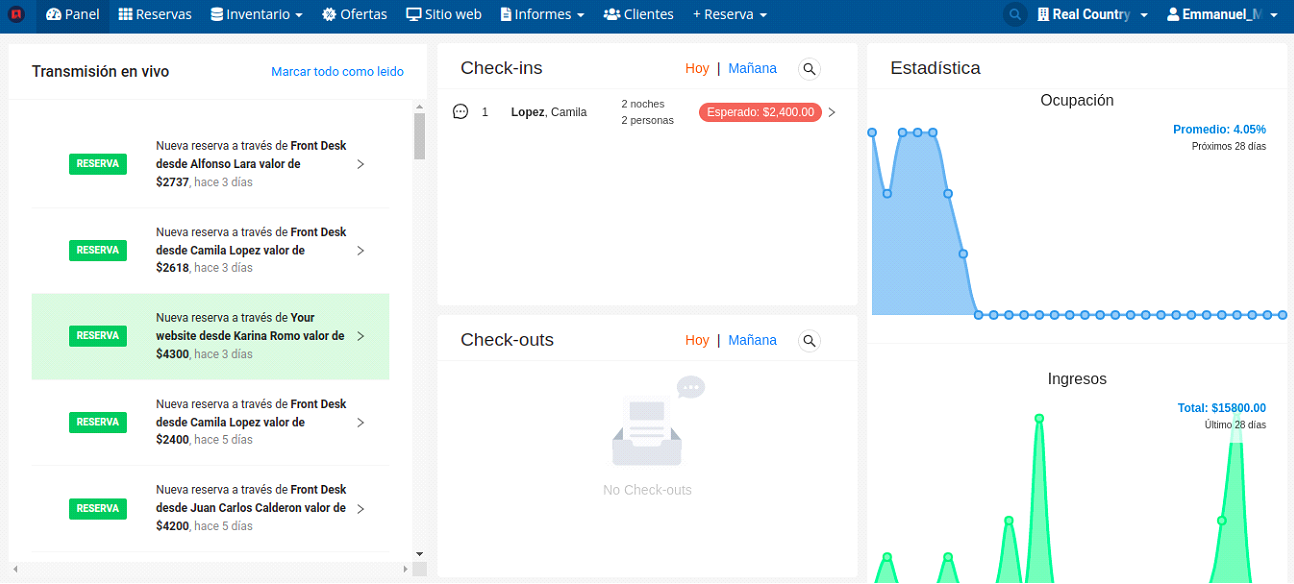
Transmisión en vivo
La transmisión en vivo muestra todas las reservas, cancelaciones y modificaciones entrantes para que el equipo de recepción esté al tanto de lo que sucede todo el tiempo.
Los colores tienen diferentes significados, el verde para una nueva reserva, amarillo para una modificación de una reserva y rojo para cancelaciones.
A través de este listado de transmisión en vivo es posible abrir la tarjeta de registro de la reservación y realizar cambios o simplemente echar un vistazo.
Para ver la tarjeta de registro, simplemente es necesario hacer clic en la reservación y seleccionar Ver Reserva.
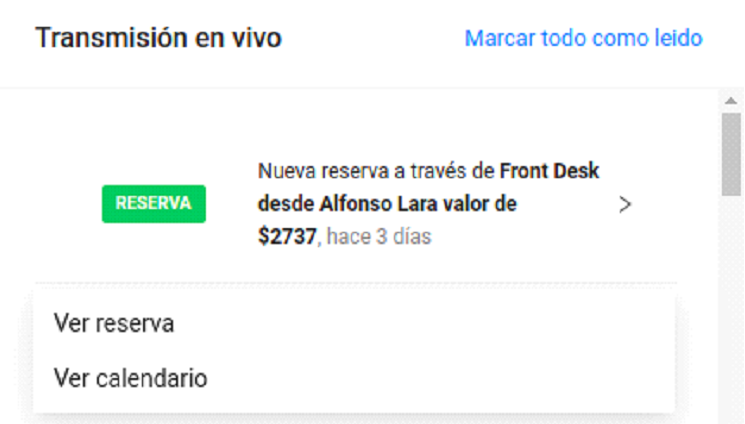
Check-ins y Check-outs.
Los campos de Check-ins y Check-outs se pueden considerar como la lista de tareas de la recepción para el día.
Todas los Check-ins y Check-outs de hoy o de mañana son fácilmente accesibles desde el Panel.
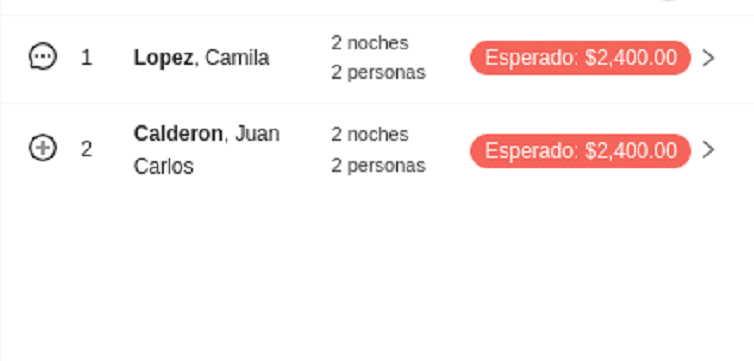
Al hacer clic en el nombre del huésped es posible realizar el Check-in rápidamente, y seleccionando Ver Reserva se puede abrir la tarjeta de registro con los detalles de la reservación.
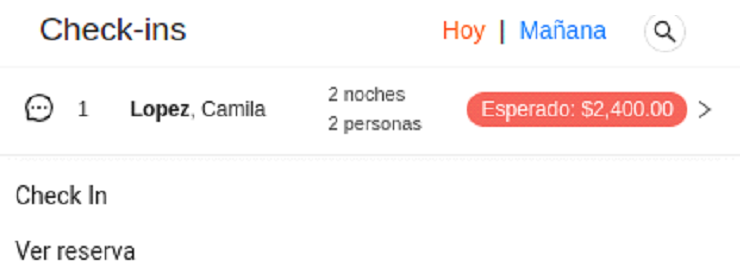
La lupa es una forma de buscar un nombre o un número de habitación de los huéspedes que llegan o salen.
La pequeña burbuja de chat junto a la reserva significa que hay un comentario o una nota sobre esta reserva en particular. Pasando el cursor sobre esa burbuja se puede ver la nota, o haciendo clic para ver o agregar comentarios adicionales a esta reserva.
El estado del pago es visible, verde para reservas pagadas y rojo para no pagadas.
Importante con respecto a las notas: las notas de los huéspedes y las notas de limpieza solo seguirán a esta reserva en particular, pero las notas del hotel seguirán a este cliente, es decir, si este cliente vuelve a reservar una habitación, la nota del hotel aparecerá en su próxima reserva.
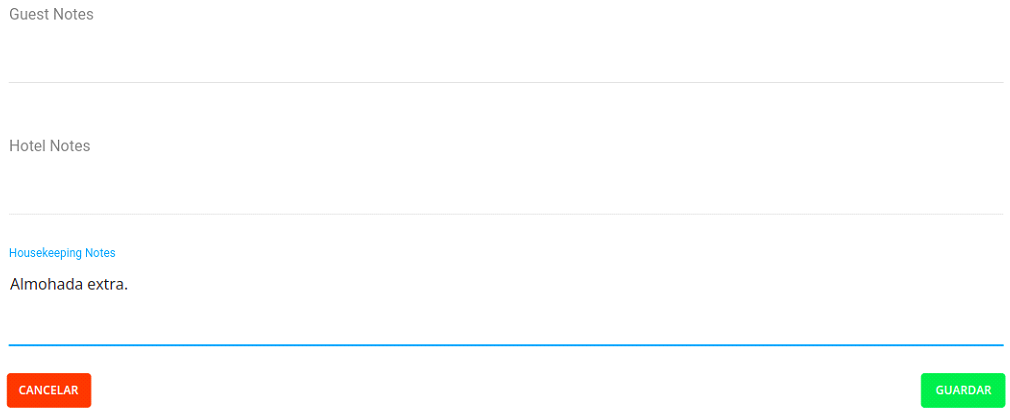
Estadística
En la sección Estadística, los detalles se muestran en un gráfico, estos detalles se dividen en tres opciones:
Ocupación: porcentaje de reservas en los próximos 28 días.
Ingresos: ingresos por reservas en los últimos 28 días.
Canales de reserva: estadísticas de reservas a través de diferentes canales. Muestra los resultados de las reservas realizadas en los últimos 28 días.
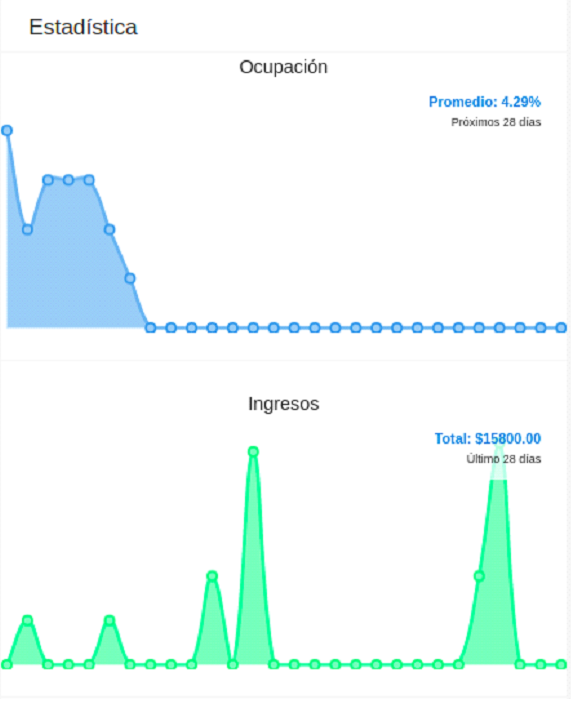
Esta es la vista general del calendario de reservas. Check-in, en casa, bloquear habitación y área de espera.
Reservas o el calendario es el horario de todas nuestras reservas en un solo lugar.
Detalles de las reservas:
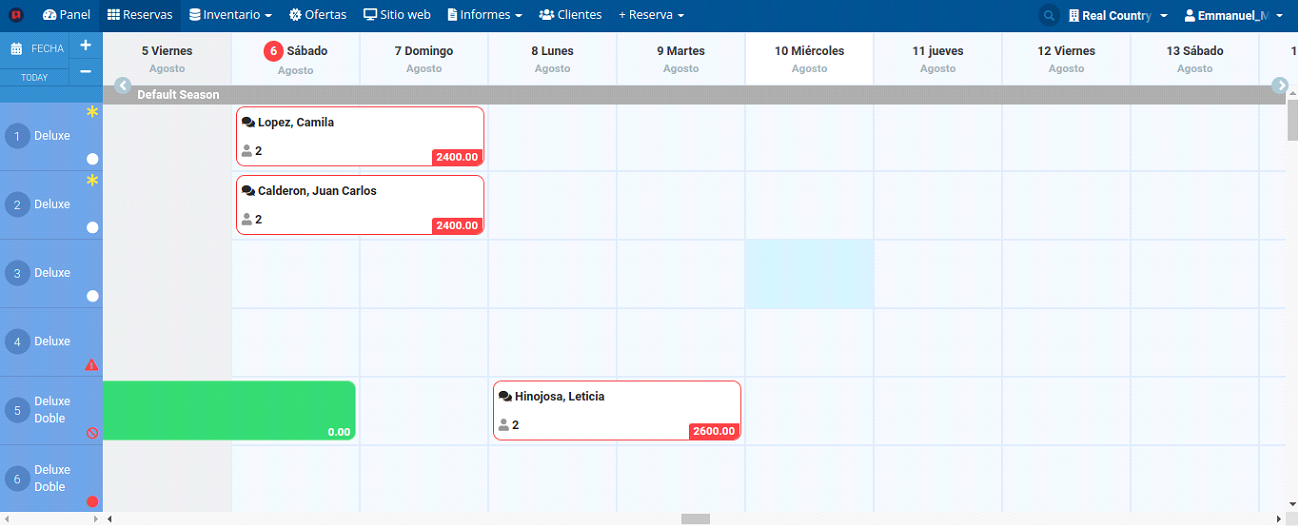
Nota: si pasamos el cursor sobre los íconos en todo el PMS, aparecerá un texto para explicar lo que significa el ícono.
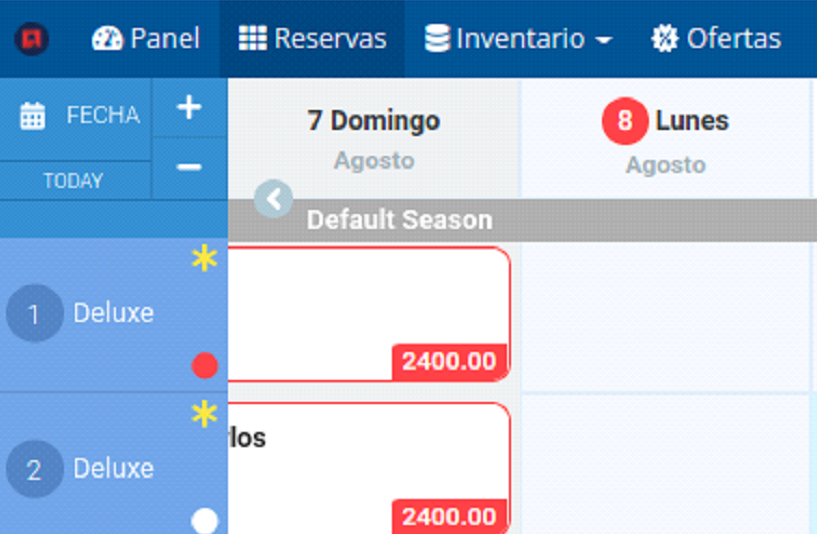
Agregar notas en una fecha
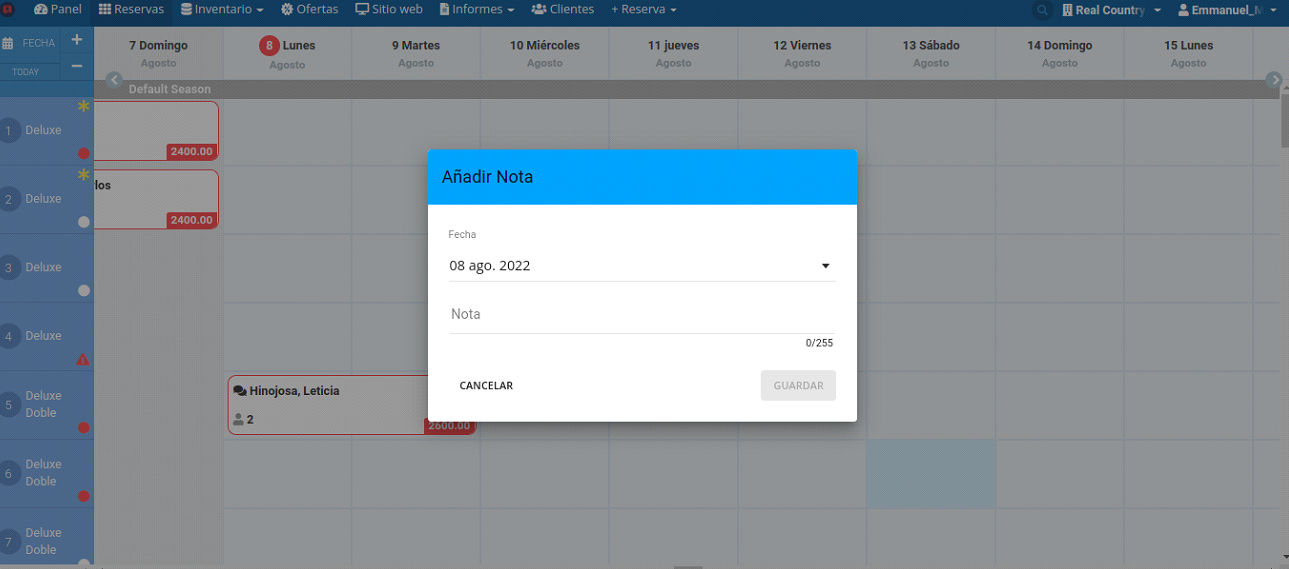
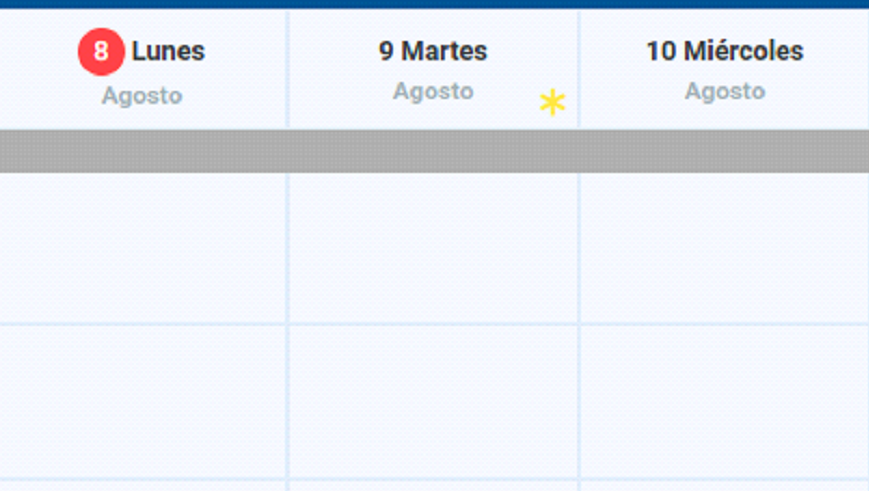
Color de entrada y salida
Color de pago
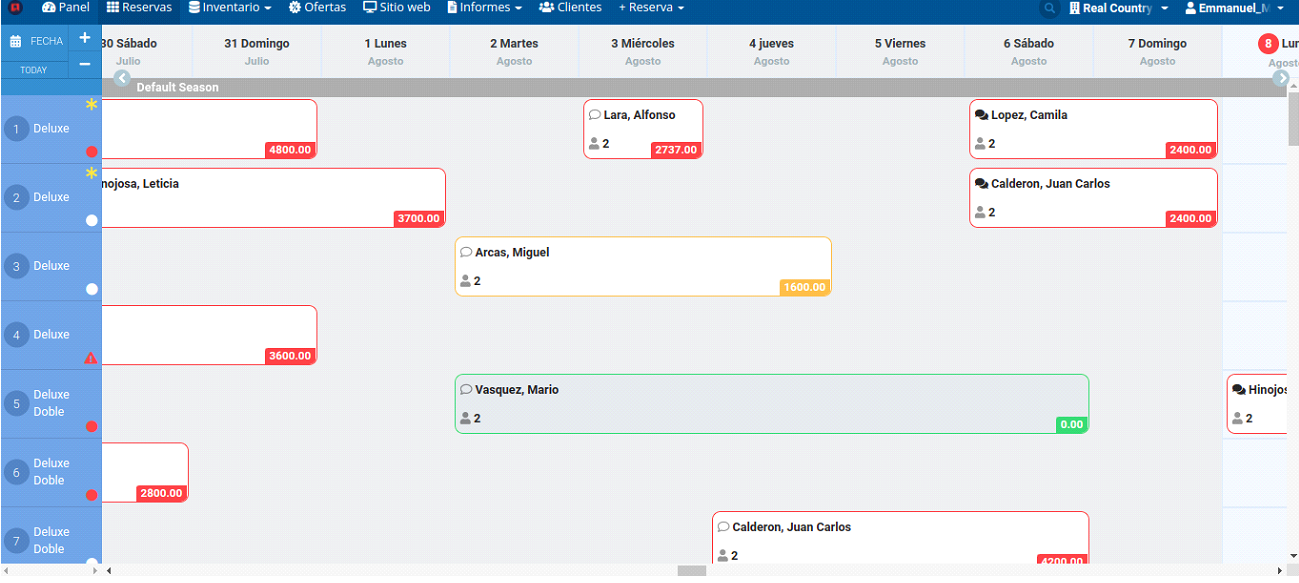
¿Cómo bloqueamos una habitación?
Podemos bloquear una habitación en línea haciendo clic con el botón derecho en la tabla de la habitación que deseamos bloquear y presionamos “Bloquear habitación”.
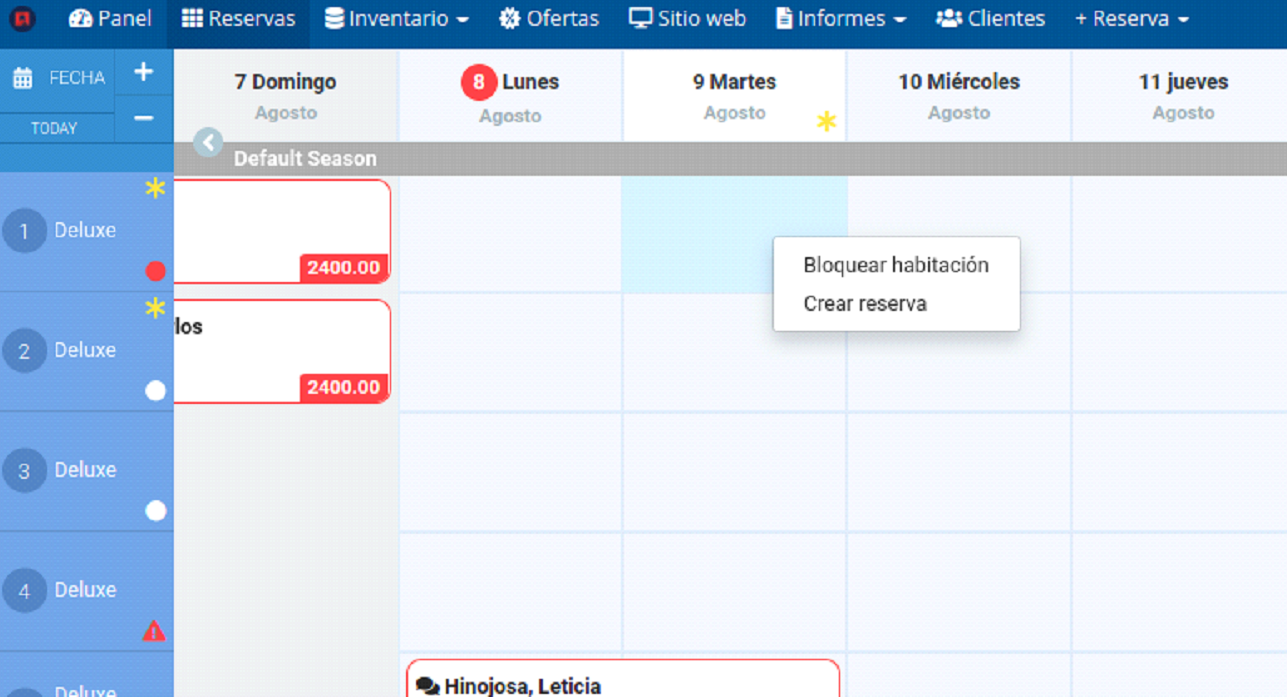
Luego seleccionamos un rango de fechas para bloquear la venta y especificamos el motivo porque bloqueamos la habitación, luego hacemos clic en Guardar
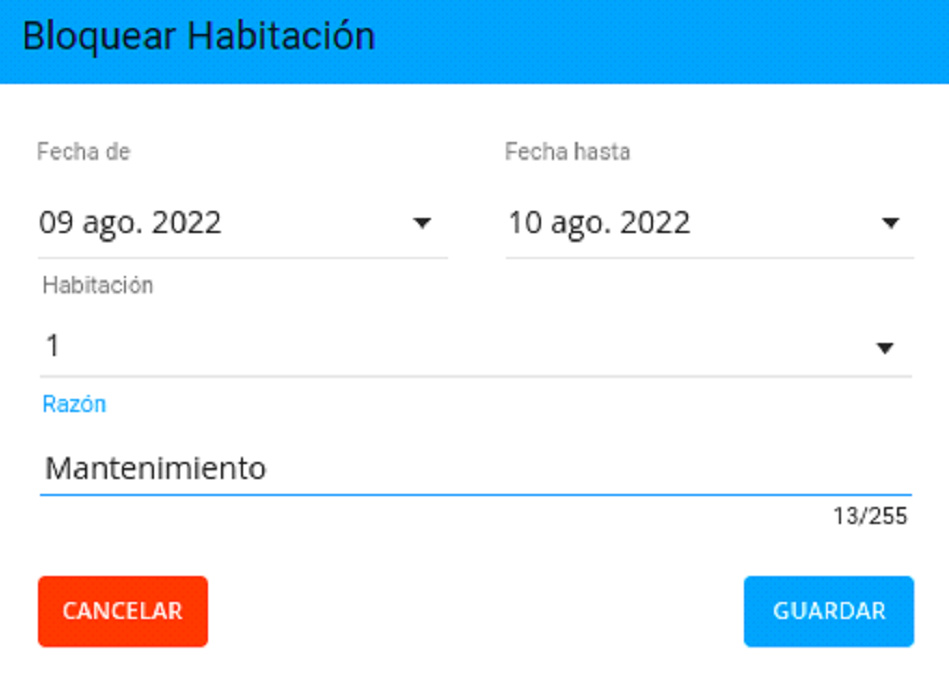
El calendario nos mostrará el bloqueo como se ve en la imagen.
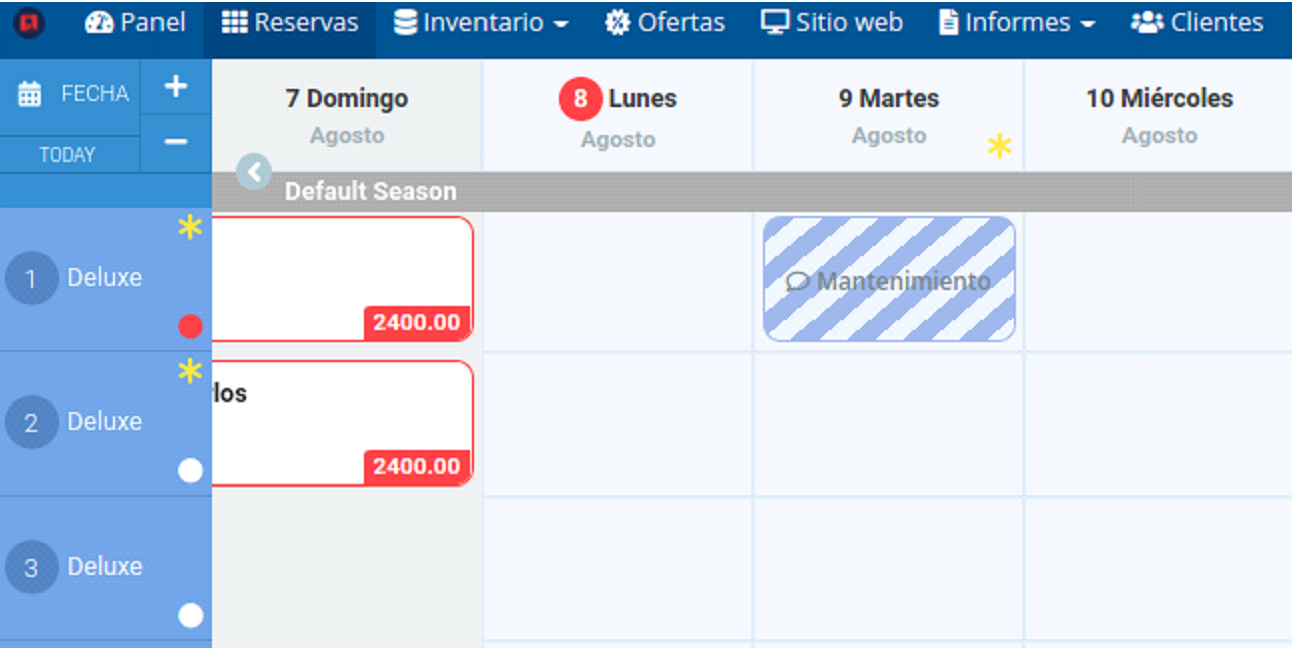
Y si deseamos desbloquear una habitación para venta, hacemos clic en el campo bloqueado y seleccionamos “Eliminar bloqueo”.
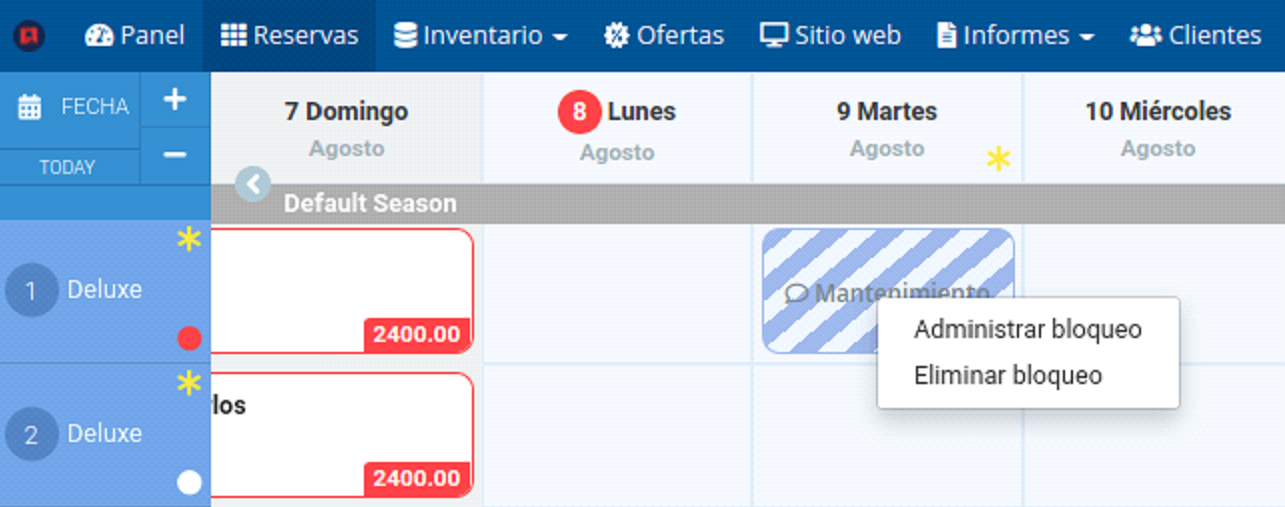
Área de espera
Esta es un área para reservas donde las habitaciones no pueden encajar en el tipo de habitación que se reservó. En el área de recepción tendremos que mover otras reservaciones del calendario para poder encajar una reserva en el calendario.
El área de espera bloquea la disponibilidad del tipo de habitación en el que está reservado.
El área de espera no bloquea otros tipos de habitaciones.
Esto significa que en el caso de que la propiedad este totalmente reservada, con exceso de reservas en habitaciones estándar pero que le quede 1 habitación superior, la habitación superior seguirá estando disponible en línea hasta que la reserva en el área de espera se haya trasladado de habitación estándar a habitación superior.
¿Por qué una reserva cae en el área de espera?
¿Cómo reactivar una reserva que ha sido cancelada?
Se puede presentar la situación en la que después de cancelar una reservación se tenga que reactivar nuevamente, para realizar esto en el sistema solo debemos encontrar la reserva y seleccionar la siguiente opción:
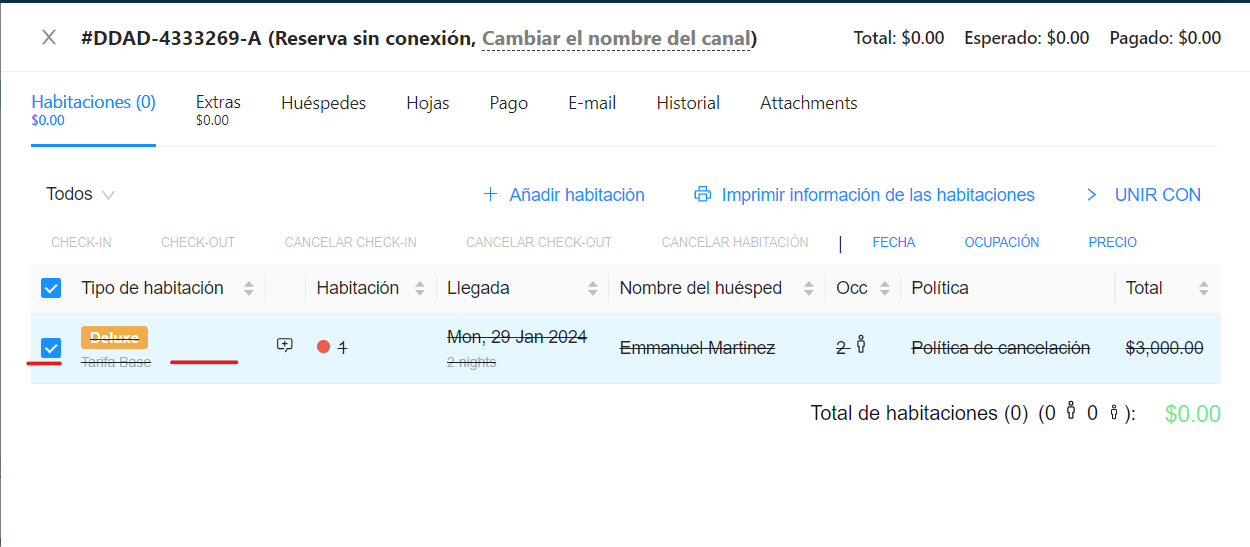
Al seleccionar la opción ''Cancelled'', nos mostrará la información original de la reserva donde al darle clic nos mostrará la opción ''Restaurar reserva''.
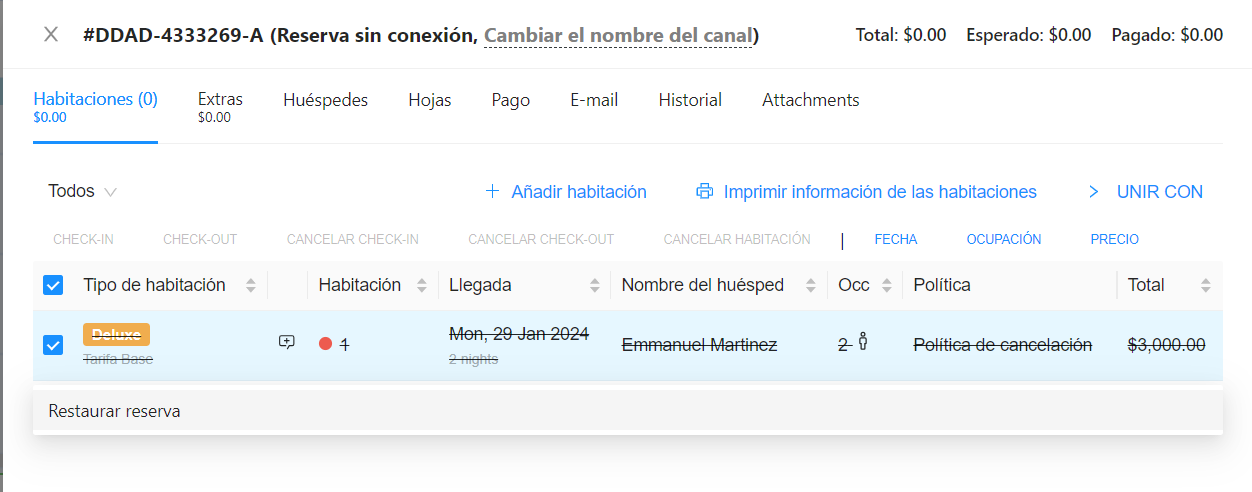
Después de seleccionar restaurar la reserva, esta aparecerá en el calendario activa nuevamente.
¿Cómo crear ofertas especiales y cómo funcionan?
Si se requiere crear una oferta por tiempo limitado con una tarifa especial o restricciones, con planes de comidas o extras, se debe crear una Oferta. Las ofertas se establecen en la parte superior de las categorías de tarifas.
Para comenzar es necesario crear el título y la relación con la tarifa principal (disminución, aumento) o una oferta fija (ver siguiente imagen). Aquí también se puede agregar una foto para la oferta.
En caso de que la oferta sea disminución/aumento de precio, se debe elegir la tarifa de la cual se deriva, el monto o el porcentaje de la diferencia que se desea establecer, y en caso de que hubiera restricciones en la tarifa principal determinar si se necesitan copiar a la oferta, para eso es necesario marcar la opción "Extraer restricciones de la tarifa principal".
Luego, se debe agregar una breve o una larga descripción si es necesario.
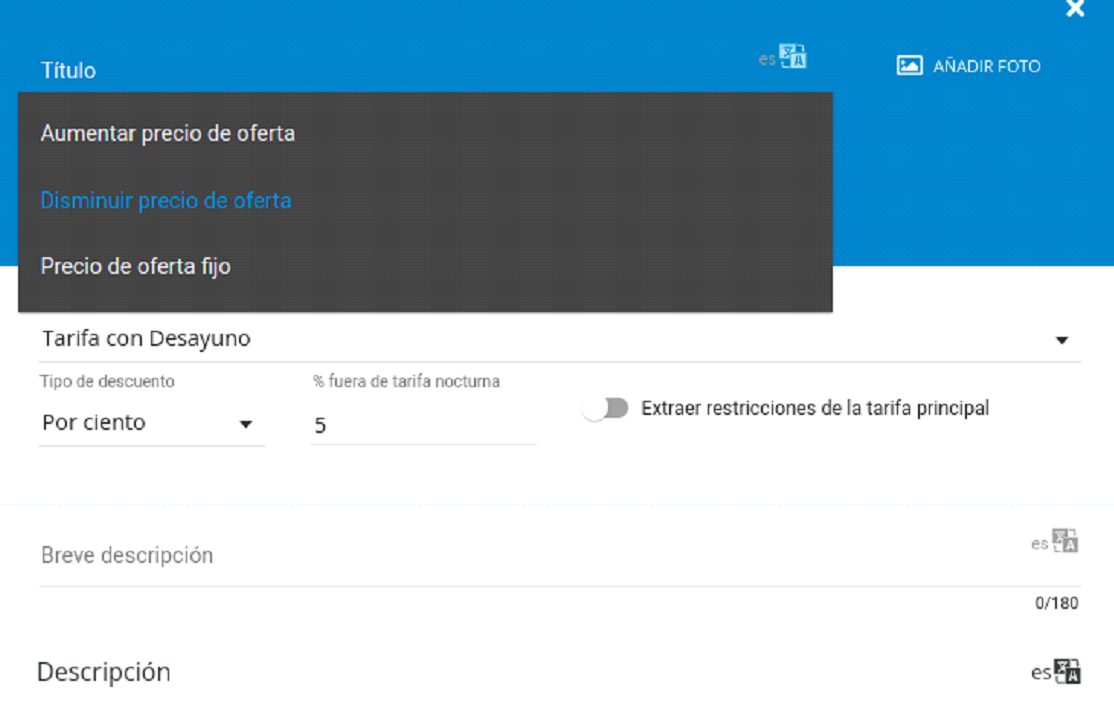
A continuación, se establecen las habitaciones y las fechas en las que se desea que esté activa la oferta, y otras restricciones si es necesario, así como la política de cancelación, el plan de comidas y los extras.
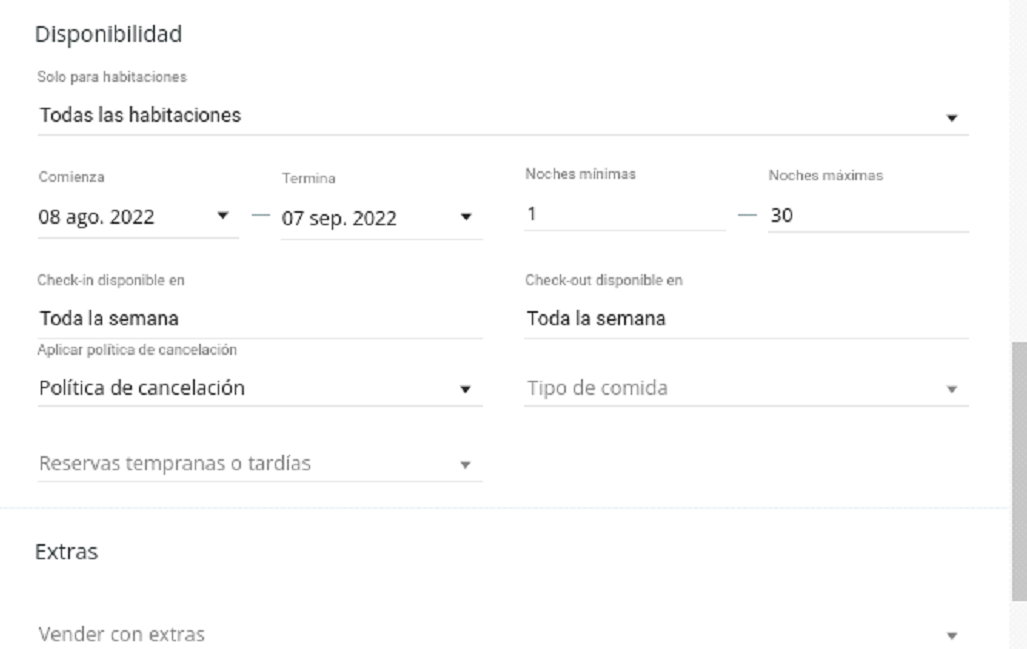
Cuando se selecciona Reservas tempranas o tardías, se puede convertir la oferta en una oferta de última hora o reserva anticipada, eligiendo los días de anticipación para que la oferta se pueda reservar antes de las fechas del check-in.
Al configurar la oferta, se puede elegir adicionalmente un Código Promocional, habilitar esta opción dará un enlace que se puede compartir para que el huésped reserve de manera directa en esa oferta.
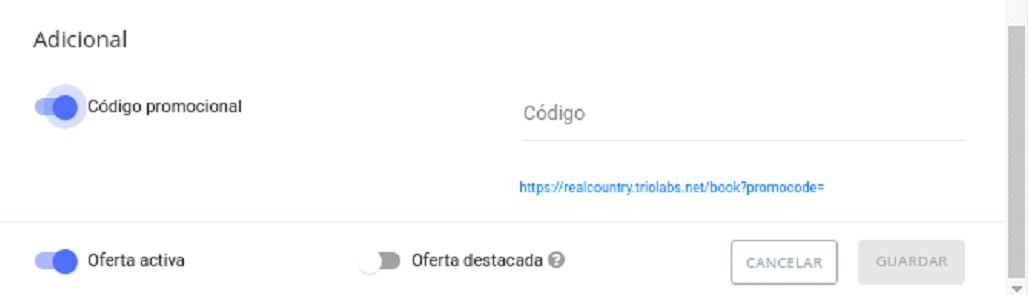
Lo que se escriba en la línea "Código" se agrega al enlace, el cual se puede obtener bajo el éste código en texto azul.
En las tarifas por categorías hay una casilla de verificación que mostrará las categorías creadas por ofertas especiales.
Cada oferta crea su propia categoría de tarifas, por lo que se pueden ver en todos los lugares donde están las categorías de tarifas.
Este apartado ofrece un resumen de los informes que conforman al sistema, qué hace cada informe y cómo funcionan.
El PMS cuenta con una gran variedad de informes o reportes y todos obtienen sus datos de diferentes maneras, a veces es posible caer en la pregunta ¿por qué las cifras de un informe no coinciden con las de otro? esto suele deberse a que algunos informes toman datos de las reservas y otros de las cifras diarias.
Es recomendable abrir cada informe y jugar con él para ver por si mismo qué información proporciona cada uno.
Todos los informes del sistema se pueden exportar a una hoja de Excel, lo que permite trabajarlos posteriormente de otras maneras.
Informe de pago
Descripción: Este es un informe nos muestra todas las transacciones de pago durante un período de tiempo
Filtros
Fecha: Podemos buscar entre diferentes fechas
Hora: También podemos buscar por hora
Fecha de creación o de pago: podemos buscar la fecha de pago, que podemos modificar o la fecha de creación, que es el momento en que se agregó el pago.
Dato: Se basa en transacciones de pago que podemos encontrar dentro de cada reserva en la pestaña de pago
Informe de pago diario
Descripción: Este es un informe que nos muestra todas las reservas que registran salida hoy.
Filtros
Fecha: Podemos buscar entre diferentes fechas.
Dato: Se basa en todas las reservas que tienen fecha de salida en una fecha elegida.
Informe de reserva
Descripción: este informe nos mostrará todas las reservas según sus criterios de búsqueda, también tiene una sección de resumen en la parte superior para brindarle información.
Filtros
Llegada: buscará reservas que coincidan con las fechas de llegada.
Salida: buscará reservas que coincidan con las fechas de salida.
Fecha de reserva: buscará reservas que coincidan cuando se creó la reserva.
Alojarse: hará coincidir las reservas con cualquier día en la reserva.
Fuente de Reserva: Puedes filtrar por fuente.
Mostrar Cancelado: Por defecto se ocultan las canceladas, podemos seleccionar para mostrarlas.
Vencimiento mayor que 0: podemos filtrar para mostrar las reservas que tienen pagos vencidos
Dato: este informe se basa en reservas.
Informe de cancelación
Descripción: En este informe nos mostrará todas las reservas que han sido canceladas en una fecha o período específico,
Filtros
Fecha: Podemos buscar entre diferentes fechas
Dato: Se basa en reservas canceladas.
Informe de Mantenimiento
Descripción: Este es un informe simple para imprimir para el ama de llaves para un solo día. Nos mostrará qué habitaciones salen, llegan y se quedan.
Filtro: Solo fecha
Dato: Se basa en los datos de la reserva.
Informe de canal
Descripción: en este informe encontraremos todas las reservas en el rango de fechas solicitado y las resumirá en orden de canal de ventas. Podemos hacer clic en cada canal para ver las reservas asociadas a los datos.
Filtros:
Llegada: buscará reservas que coincidan con las fechas de llegada
Salida: buscará reservas que coincidan con las fechas de salida
Fecha de reserva: buscará reservas que coincidan cuando se creó la reserva
Dato: Se basa en los datos de la reserva.
Informe de Extras
Descripción: Este informe buscaremos todos los extras que coincidan con los criterios de búsqueda y los mostrará de forma resumida.
Dato: Este informe se basa en los extras que se encuentran en cada reserva en la pestaña de extras.
Nota: Los extras pueden tener fechas fuera de las fechas de estadía en la habitación. Debemos tener cuidado al usar fechas de extras para que tenga sentido.
Informe de comidas
Descripción: Este es un Informe de extras personalizado solo para mostrar comidas, en cada extra hay una casilla de verificación para decir si el extra es una comida o no.
Este informe es útil para tener una lista de desayunos o ver todas las comidas en un día en particular
Informe de ocupación
Descripción: este informe está diseñado para brindarnos información sobre nuestra propiedad en términos de estadísticas clave, como ingresos promedio, ocupación, etc.
Dato: este informe se basa en cifras diarias (no en datos de reserva). Las cifras diarias se basan en cada fecha individual y no en la reserva completa.
Ejemplo: tenemos una reserva de 10 noches para el 1 de diciembre por $ 100 por noche
Informe de reserva con filtro de llegada para el 1 de diciembre al 1 de diciembre mostrará los datos de la reserva y los ingresos de $ 1000
El informe de ocupación con fecha del 1 de diciembre al 1 de diciembre mostrará datos de una sola noche por lo que $100.
Informe financiero
Descripción: similar al informe de ocupación en algunos aspectos, pero nos proporciona más detalles sobre los datos financieros a diario.
Dato: este informe se basa en cifras diarias (no en datos de reserva). Las cifras diarias se basan en cada fecha individual y no en la reserva completa.
Ejemplo: tenemos una reserva de 10 noches para el 1 de diciembre por $ 100 por noche
Informe de reserva con filtro de llegada para el 1 de diciembre al 1 de diciembre mostrará los datos de la reserva y los ingresos de $ 1000
El informe financiero con fecha del 1 de diciembre al 1 de diciembre mostrará datos de una sola noche, por lo que $100
Informe deudor
Descripción: este informe nos buscara todas las reservas históricas y nos mostrará una lista de todas las reservas que tienen un monto adeudado
Dato: Basado en los datos de la reserva.
Informe interno
Descripción: Este es un informe de un día para mostrarnos todas las reservas registradas y algunas estadísticas clave. Esto es útil para ver quién está actualmente en la propiedad.
Dato: Basado en reservas facturadas.
Informe de reserva:
Descripción: este informe nos resumirá los datos clave durante un período de tiempo, como cuántas llegadas, salidas o personas hay en la casa. Esta es información útil para los departamentos de limpieza o F&B.
Dato: Reservas y Diario
Informe del gerente:
Descripción: nos da una instantánea diaria del rendimiento de la propiedad y podemos ver su rendimiento en comparación con el mismo día/mes/año del año pasado.
Dato: este informe se basa en cifras diarias (no en datos de reserva). Las cifras diarias se basan en cada fecha individual y no en la reserva completa.
Ejemplo: tenemos una reserva de 10 noches para el 1 de diciembre por $ 100 por noche
Informe de reserva con filtro de llegada para el 1 de diciembre al 1 de diciembre nos mostrará los datos de la reserva y los ingresos de $ 1000
El informe del administrador con fecha del 1 de diciembre nos mostrará datos de una sola noche, por lo que $100
Informe de Hoja
Descripción: este informe nos proporcionará todos los folios, facturas o recibos para un rango de fechas determinado. Si tenemos un sistema de contabilidad conectado a Reservatio, también veremos qué recibo se ha enviado correctamente al sistema de contabilidad y cuáles no, junto con el código de error.
Dato: según las fechas del folio, el folio se encuentra dentro de cada reserva en la pestaña del folio.
Informe de inmigración
Descripción: este informe nos mostrará datos clave de todos los huéspedes que se hospedaron en la fecha determinada, esto es útil si la policía local nos requiere un informe o información sobre los huéspedes.
Dato: Se basa en los datos del huésped de cada reserva. Los detalles de los huéspedes se encuentran en la pestaña de invitados de cada reserva.
Informe de país
Descripción: este informe nos brinda información sobre el origen de nuestros huéspedes y está ordenado por su país (solo si se conoce).
Dato: los datos de la reserva se utilizan para este informe.
Informe de depósito
Descripción: este informe nos muestra todas las reservas futuras que tienen pagos, esto es para ayudarnos a ver fácilmente cuánto hemos recaudado pero aún debemos brindar el servicio.
Dato: Basado en datos de pago y futuras reservas.
Informe del plan de tarifas
Descripción: este informe nos brinda detalles de qué planes de tarifas han sido populares y sus estadísticas, es similar al informe de canal pero clasificado según los planes de tarifas.
Dato: Datos de la reserva.
Informe Contable
Descripción: Este informe nos brinda detalles a nivel de día de todos los ingresos, pagos, impuestos y extras que se han vendido, pagado, no pagado, etc.
Divide cada elemento en categorías contables.
Dato: datos de reserva y datos de pago.
Informe de fin de día
Descripción: Este reporte nos da detalles sobre los productos vendidos, tasa neta, impuestos y total de cada producto.
Podemos seleccionar el período si deseamos obtener detalles de un mes completo.
Los informes también nos muestran los tipos de pago del período seleccionado y nos dan la lista detallada de las reservas.
Este informe solo completa los datos de los folios cerrados (cuando los folios se convierten en recibos)
Dato: datos de reserva y datos de pago.
Aquí veremos nuestra base de clientes, búsqueda de huéspedes o clientes y base de empresas
Clientes
El perfil del cliente es una fuente para recopilar información de los clientes que se hospedan en nuestra propiedad. El nombre del huésped se mostrará en orden alfabético.
La información como la dirección de correo electrónico, el número de teléfono, la dirección, la nacionalidad, las reservas anteriores, etc. se almacenarán en el perfil del cliente.
Cuando creamos un cliente el campo obligatorio es el apellido. Se creará un cliente cuando se haga una reserva o navegando a la pestaña del cliente y seleccionando crear.
Las mismas reglas se aplican para la creación de una empresa.
Todos los clientes
Nos mostrará una lista de todos los clientes que se han hospedado en nuestra propiedad, tienen una futura estadía en nuestra propiedad o han reservado una estadía y la han cancelado. El sistema PMS almacena toda esa información, por lo que no hay forma de eliminar ningún historial de un cliente.
Personal
Nos muestra una lista filtrada de todos nuestros clientes que figuran como individuos y se han hospedado en nuestra propiedad, tienen una estadía futura en su propiedad o han reservado una estadía y la cancelaron.
Empresa
Nos muestra una lista filtrada de todos nuestros clientes que figuran como empresa.
Podemos ver el historial de esa empresa seleccionándola, veremos todas las reservas que ha realizado esta empresa.
Si una empresa paga una reserva por individual, podemos agregar un folio separado para la empresa con todo el alojamiento y un folio para que el huésped lo recoja con todos los gastos imprevistos.
Con el canal de ventas, el sistema puede enrutar automáticamente alojamiento, extras o ambos a un folio para que lo pague una empresa y, al mismo tiempo, crea un folio para el huésped.
Búsqueda
Buscar es fácil, buscamos información navegando a la pestaña de clientes y usando la barra de búsqueda o usando la lupa en la barra superior azul.
Cuando los huéspedes vuelvan a utilizar el servicio, podemos utilizar el mismo perfil de cliente.
Recordemos: si tenemos un perfil de cliente abierto, deberemos cerrarlo antes de poder utilizar la función de búsqueda.
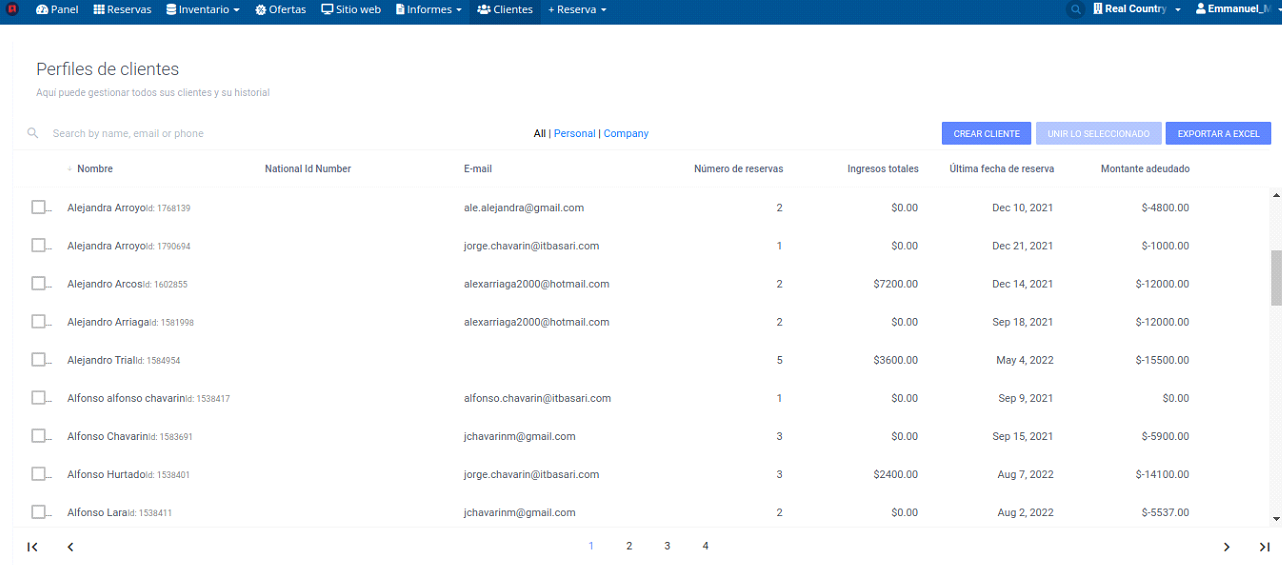
Unir clientes
Si un cliente se crea más de una vez, podemos unirlo en uno.
Buscamos el nombre de los clientes que deseamos fusionar y marcamos las casillas a la izquierda junto al nombre y damos clic en Unir lo seleccionado.
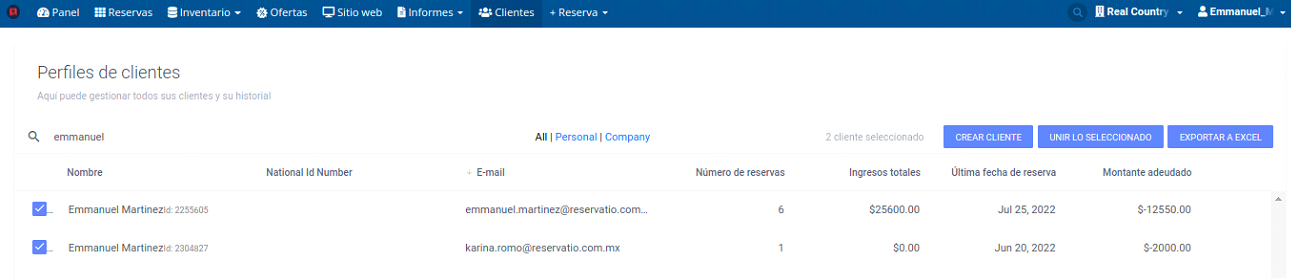
Aparecerá una pantalla que le nos pedirá que seleccionemos el cliente principal con el que deseamos que el otro se fusione.
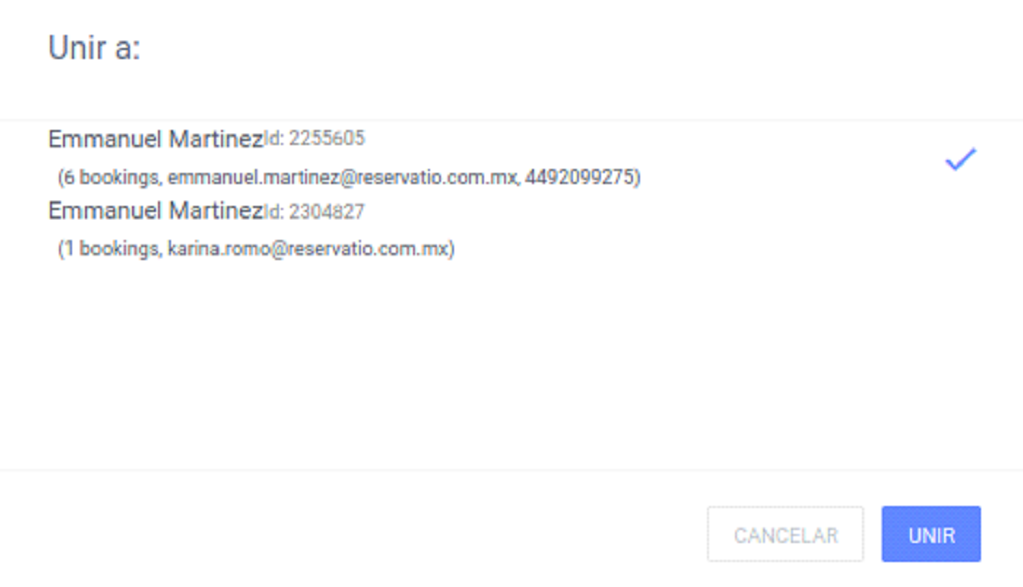
Hay dos formas de usar Reservatio para recibir pagos de los huéspedes.
Pago online: conectando el sistema a una pasarela de pago y cobrando las reservas directamente a través de Reservatio.
Pago offline: Marcando una reserva como pagada en Reservatio cuando el método de pago no se realiza a través de la pasarela de pago (stripe). Cobro de reservas con terminal bancaria directo en el hotel, efectivo, transferencia bancaria, etc.
Para usar el pago en línea, se debe conectar una pasarela de pago a Reservatio.
Stripe es la pasarela de pago que se integra perfectamente con el sistema de Reservatio. En caso de que tenga una suscripción a Stripe, es posible realizar la conexión con solo unos clics.
Para ingresar y realizar un cobro directamente con la pasarela de pago es necesario abrir la reservación y hacer clic en la pestaña de pago.
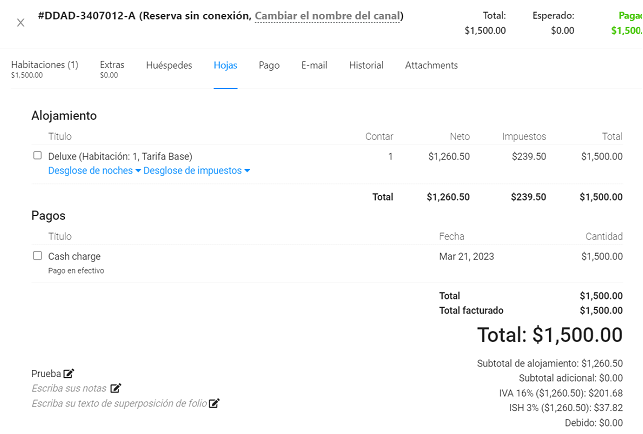
Entonces, será posible ver los últimos cuatro dígitos de la tarjeta, el nombre del titular de la tarjeta y las opciones en una barra desplegable.
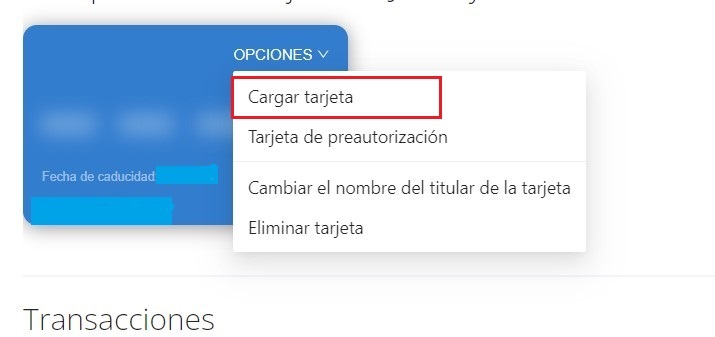
La cantidad total se seleccionará automáticamente, se puede sobrescribir ese número a una cantidad menor si es necesario.
NOTA: no se puede cobrar una reserva por un monto superior al monto total de una reserva.
Es el archivo donde se guardan todos los cargos que tiene el huésped, funciona como una nota de la habitación (no se genera un timbrado del SAT), y como comprobante de pago.
El sistema crea automáticamente un folio para cada reserva nueva que se guarda.
Puede tener varios folios por reserva. Esto es muy útil si un huésped necesita separar su estadía de negocios de sus cargos adicionales personales, o si hay varias habitaciones en la reserva y cada huésped necesita una factura.
1.- Haga clic en la reserva
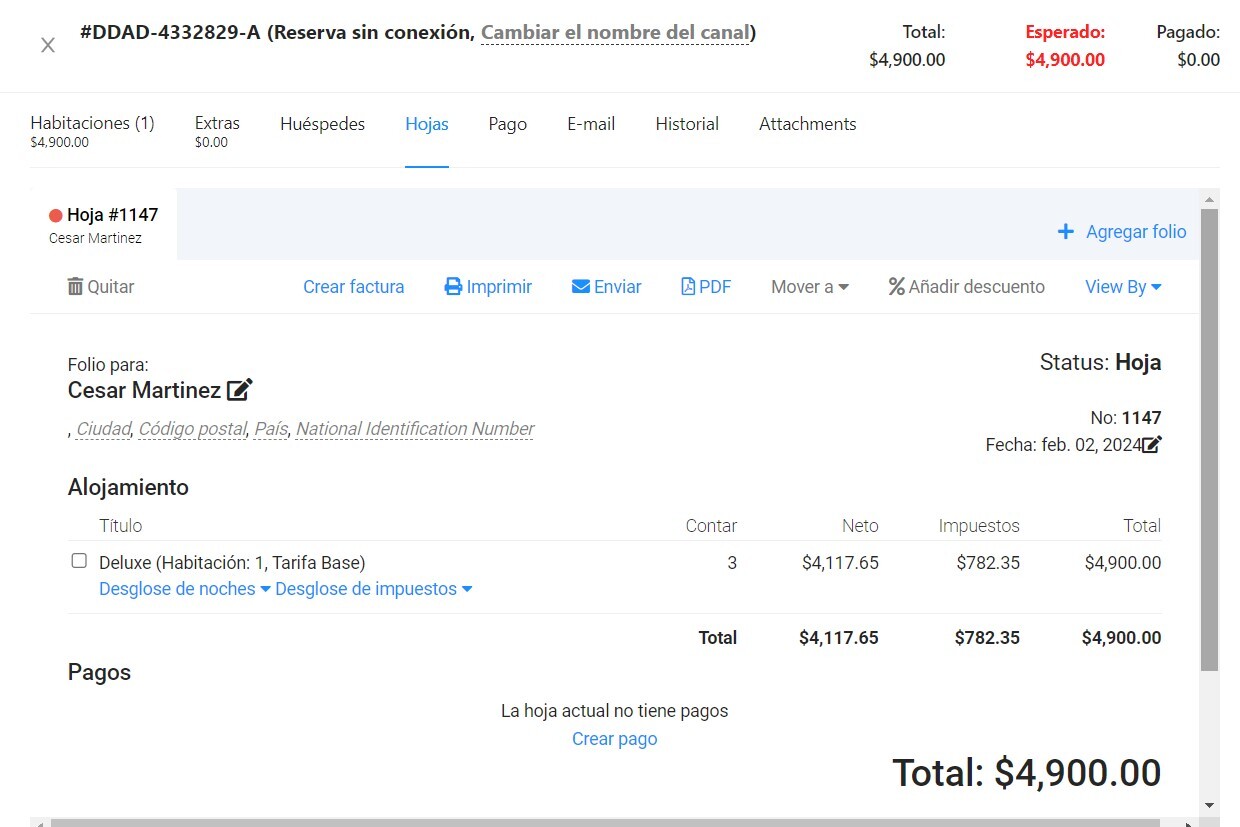
2.- De clic a la pestaña hojas
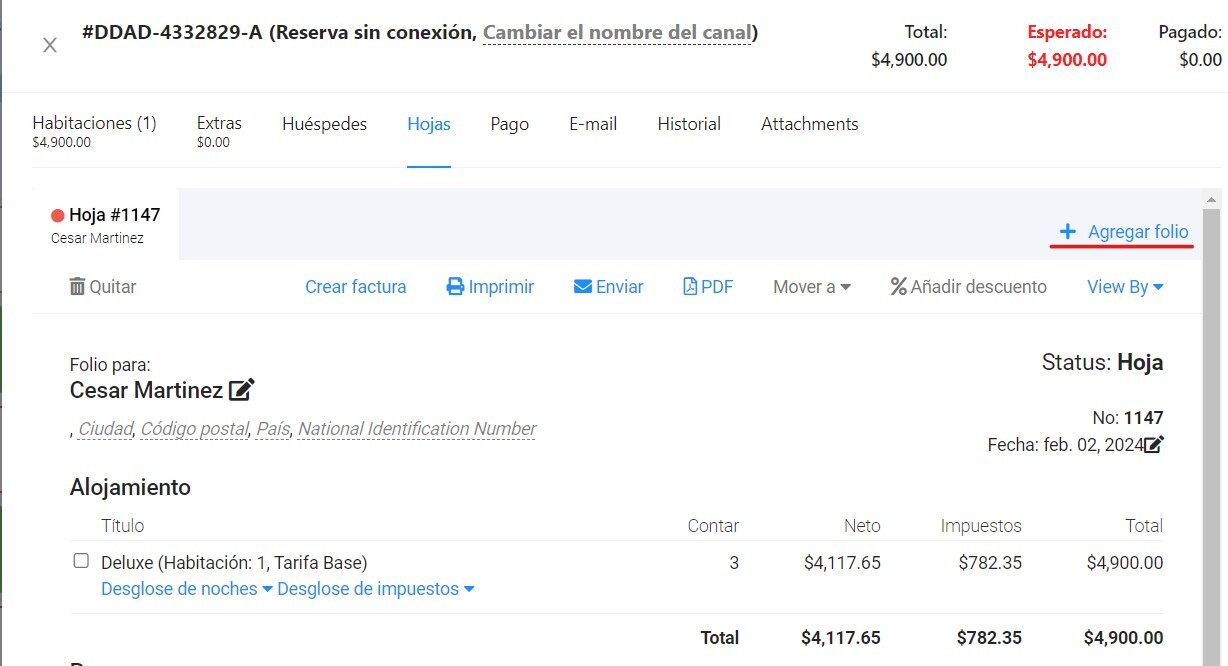
3.- Crear un nuevo folio es fácil presionando el botón "Agregar folio"
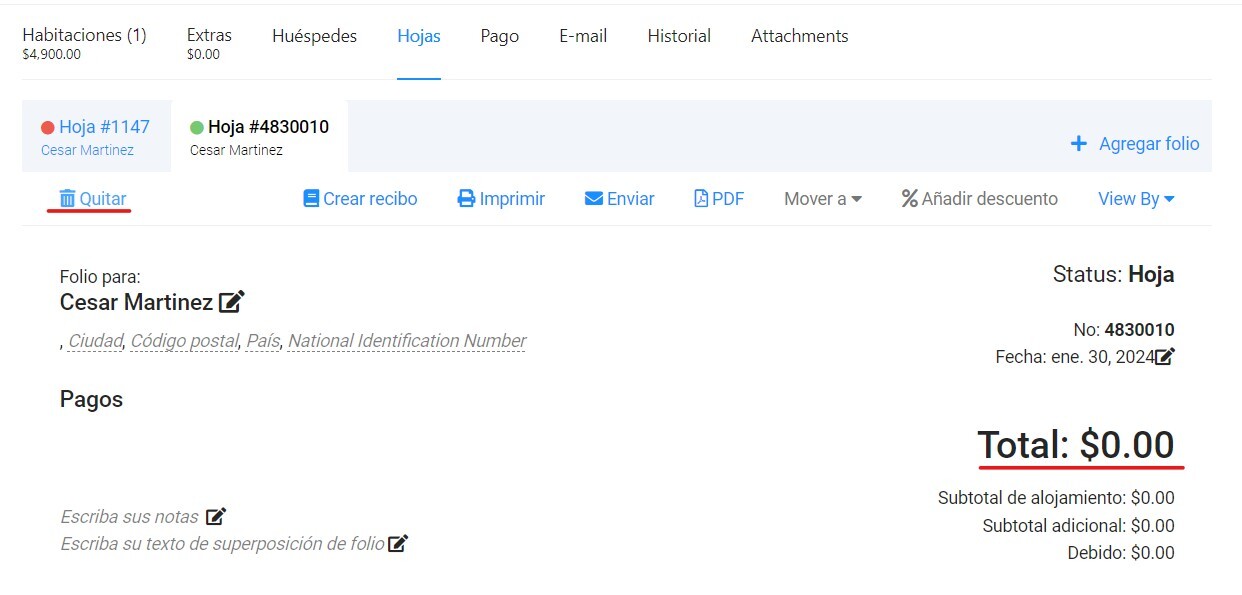
También puede eliminar los folios que estén vacíos.
Nota: no puede eliminar folios con elementos dentro.
¡Sería inútil tener varias publicaciones si no hubiera una forma inteligente de mover elementos entre publicaciones!
Puedes mover fácilmente:
Costos de la habitación: total o parcial.
Extras.
Pagos/Reembolsos.
¡Así de fácil es hacerlo!

Pasando 2 noches de un folio a otro.
También podemos dividir elementos entre folios.
Dividir elementos.
Noches de habitación dividida.
Por cantidad o porcentajes.
Dividamos una noche de habitación y una botella de vino entre 2 personas.

Dividimos la habitación y Vino al 50% para 2 clientes.
Hay un montón de pequeñas características que también podemos ver:
Descuentos.
Envío de folios por correo electrónico.
Informe de folio.
Informe del cliente.
Edite el nombre del huésped/empresa en el folio haciendo clic en el icono de lápiz junto al nombre del cliente.
Es simple pero no tan obvio para los recién llegados.
Algunos de nuestros clientes, se encuentran con algunas dudas comunes al principio. Esta es una de ellas. Para explicarlo rápidamente, siempre que hagamos una reservación de grupo donde entren varias habitaciones se tomará el nombre que agreguemos al crear la reserva como el principal y aparecerá en todas las habitaciones.
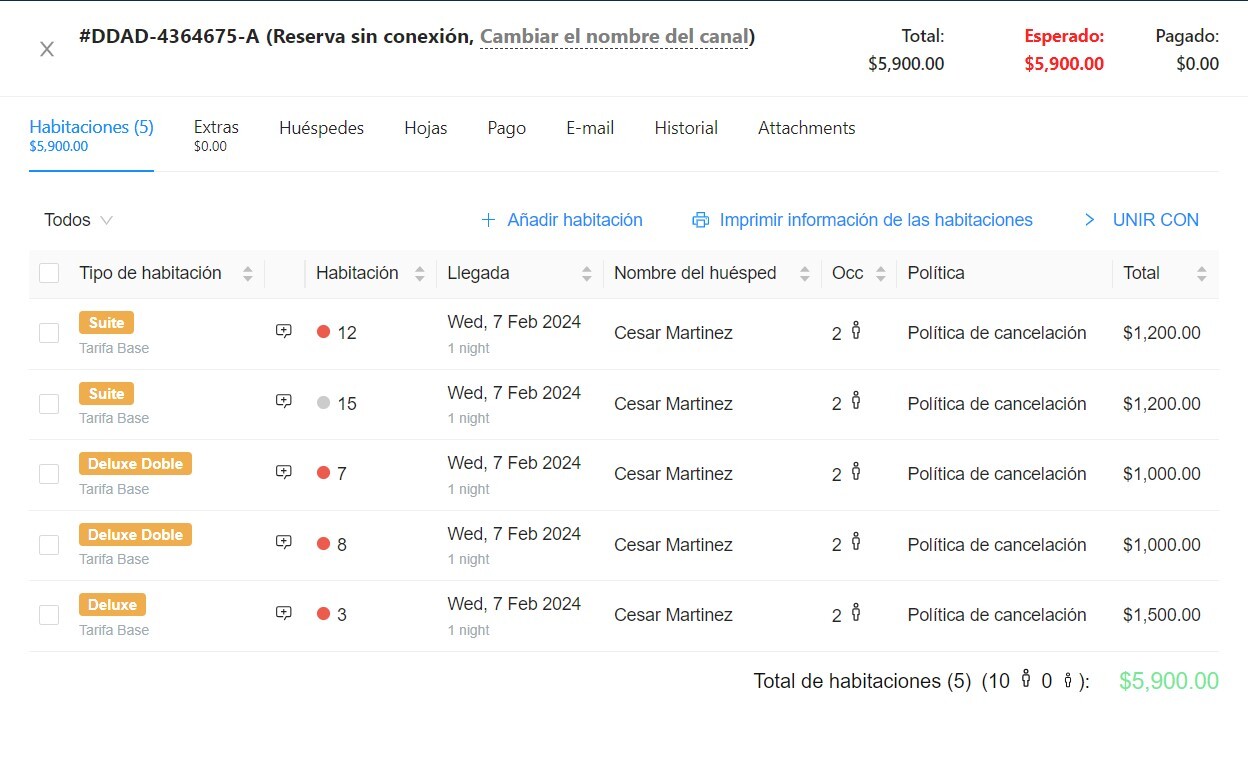
Lo que debemos hacer para poder personalizar los nombres por cada una de las habitaciones es dar clic en el botón Bulk edit guests, para habilitar la opción de personalizar el nombre del cliente en cada habitación.
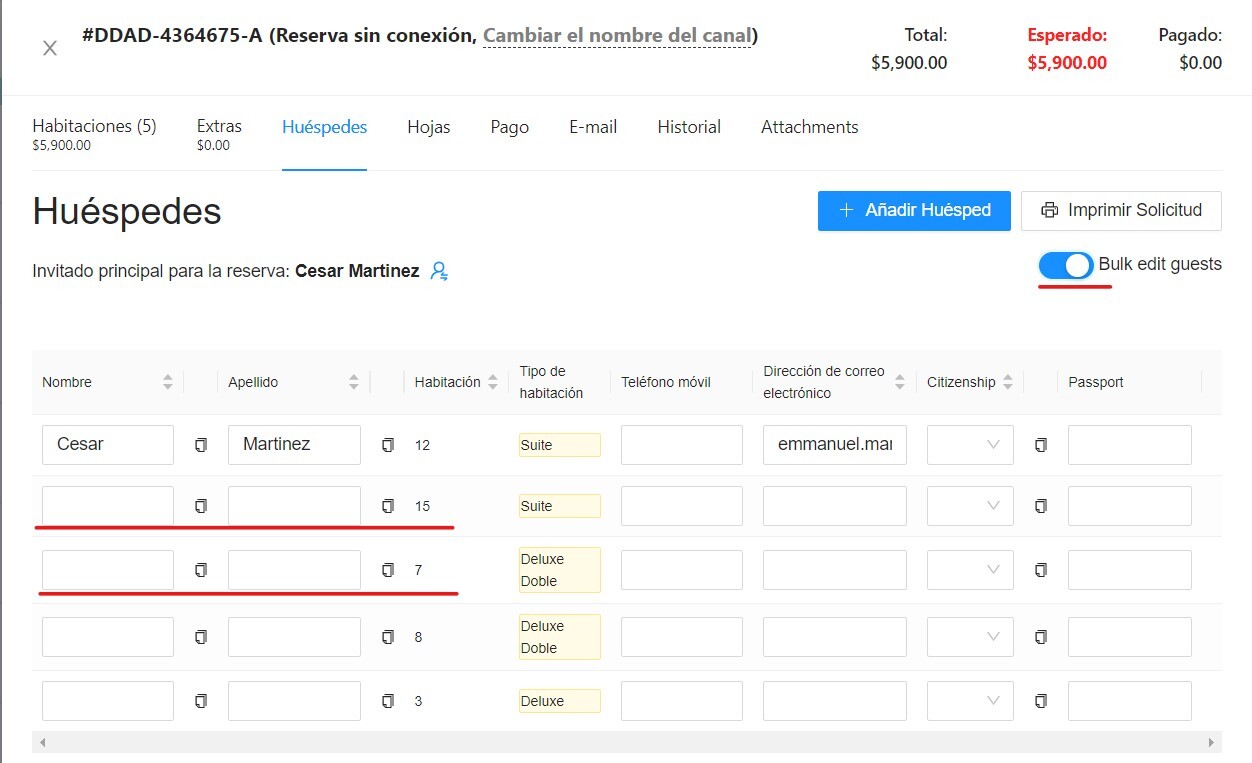
De esta manera, puede completar la reserva con las personas correctas y cada una de ellas puede tener su propio folio para pagar sus propias habitaciones y extras, etc., si es necesario. De forma predeterminada, no hay cambios en eso. El huésped principal sigue siendo responsable del pago, pero al menos con esto, tiene la opción de agregar folios para que cada huésped distribuya los cargos.
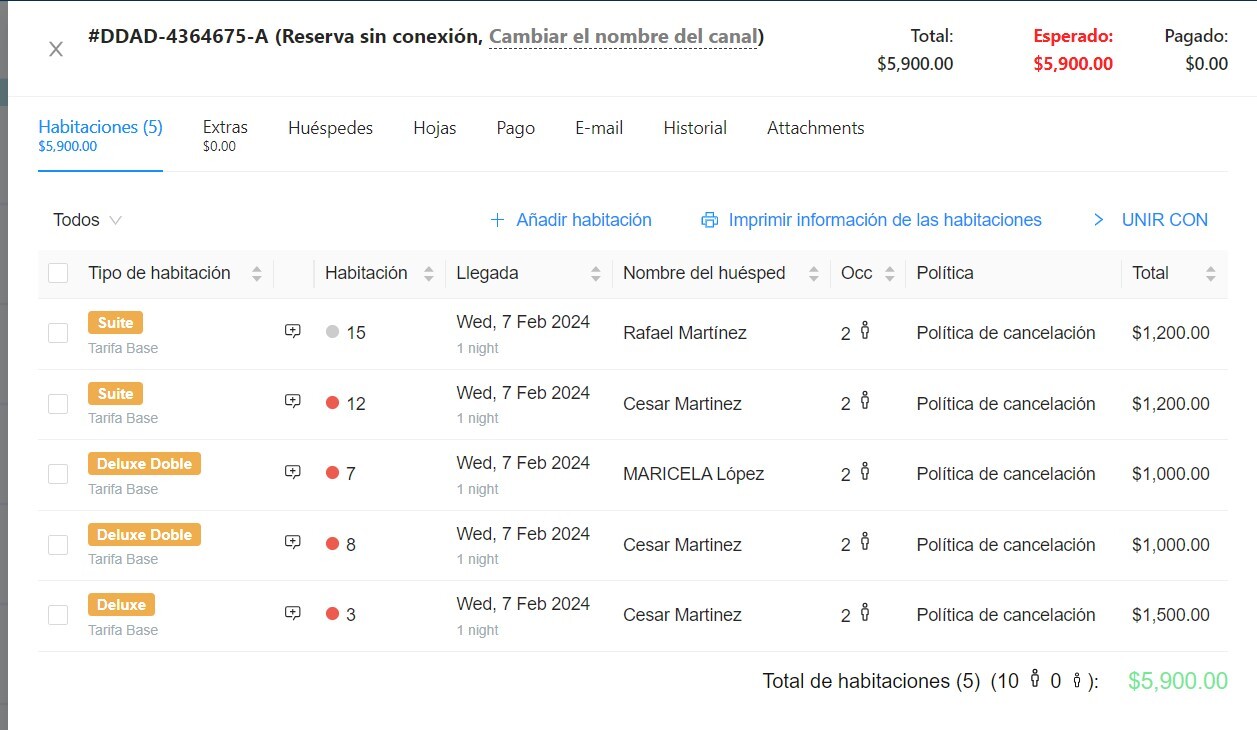
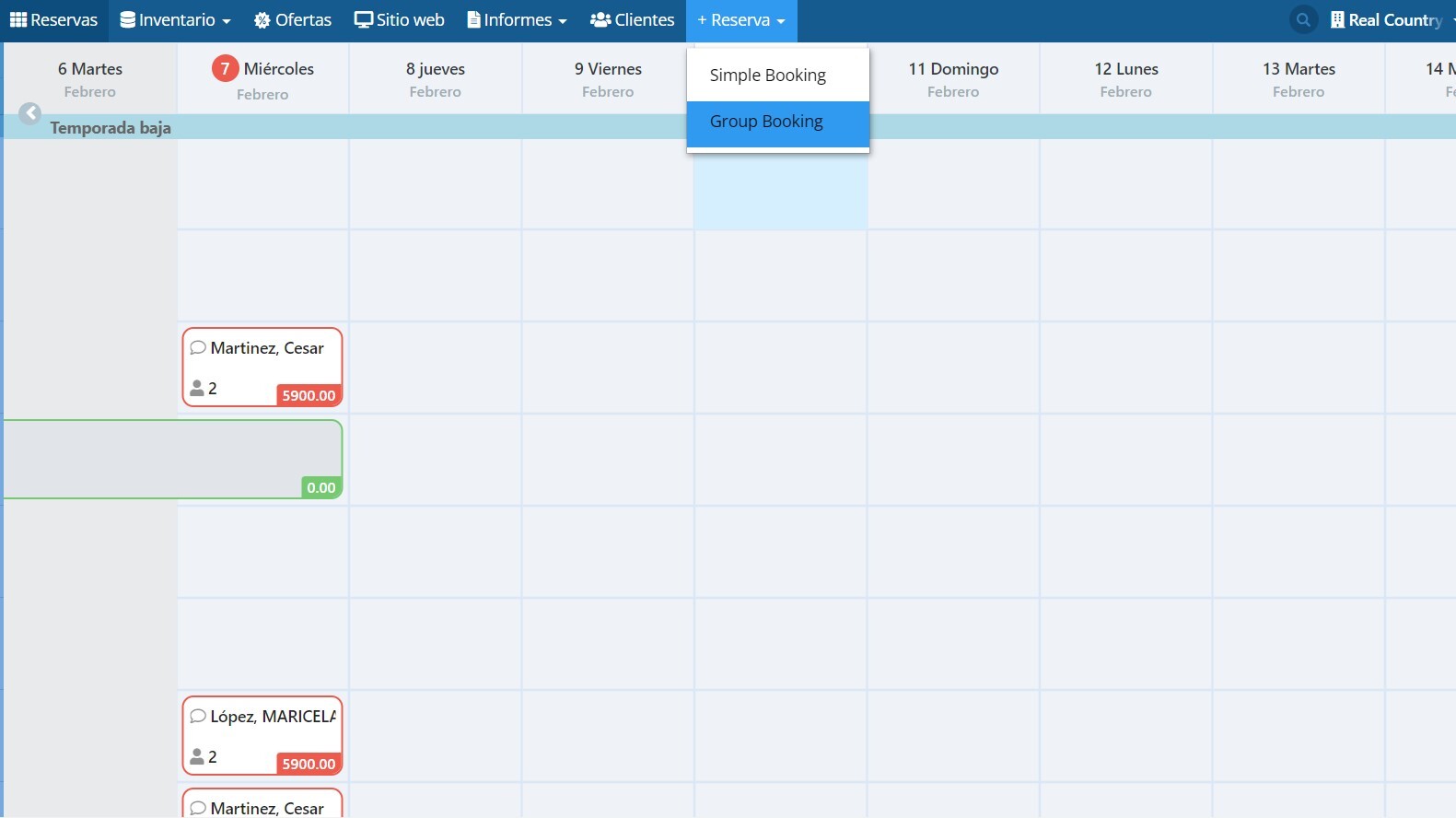
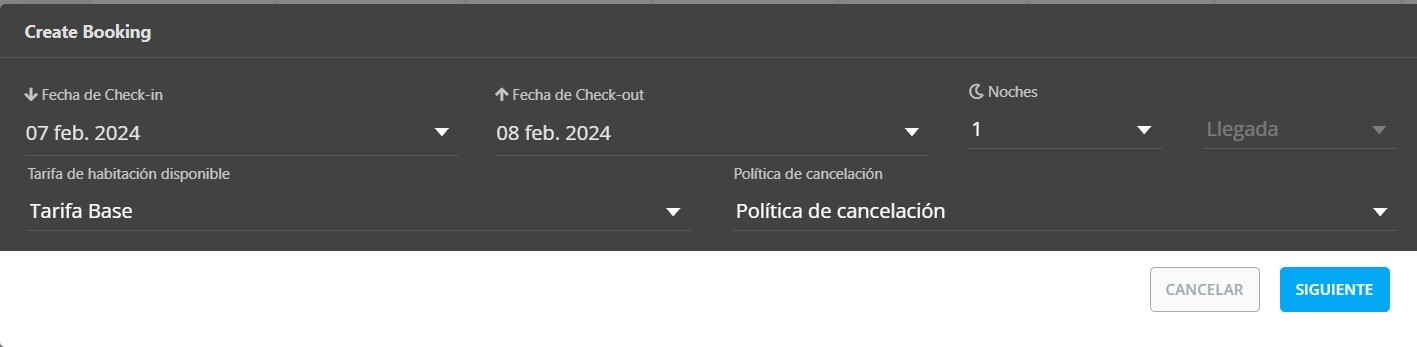
Lo siguiente es seleccionar el tipo y cantidad de habitaciones requeridas, el sistema nos marcara la disponibildad de cada uno de los tipos de habitación que tenemos en el hotel, podemos agregar la cantidad de personas. Al ya tener todo seleccionado se debe dar click en la opción Add to basket, en ese momento el sistema nos mostrara el recuento del total de las habitaciones seleccionadas en la parte superior derecha.
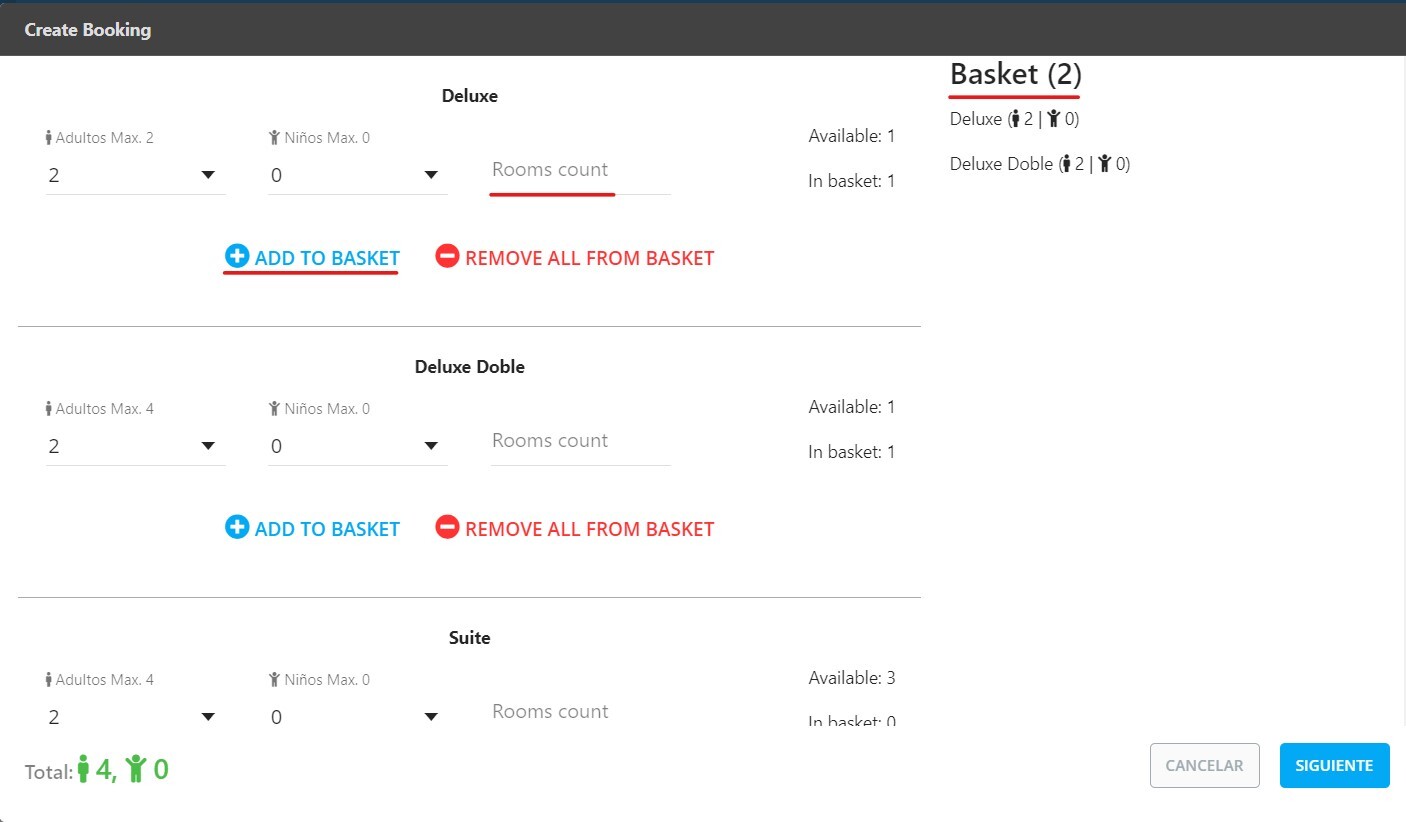
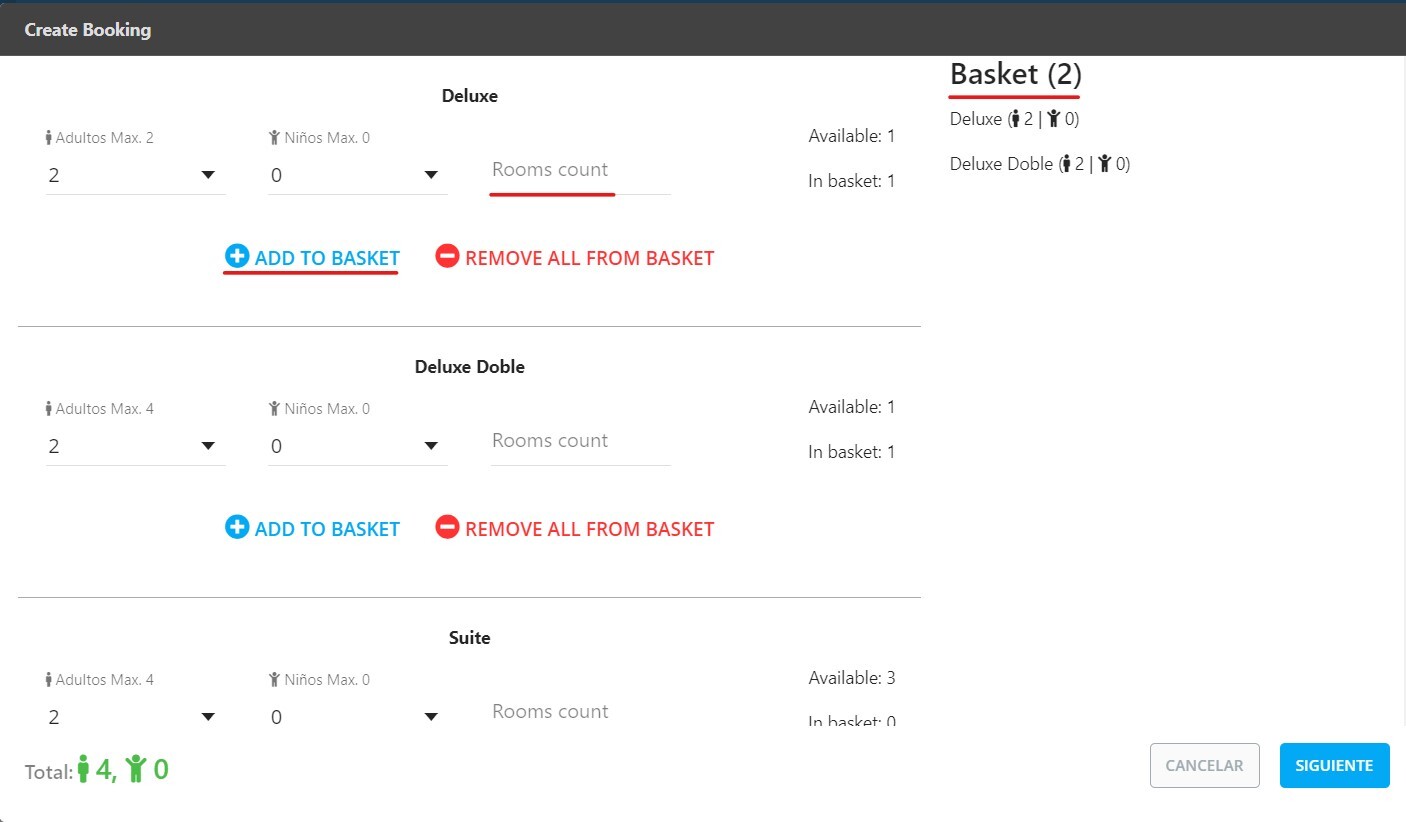
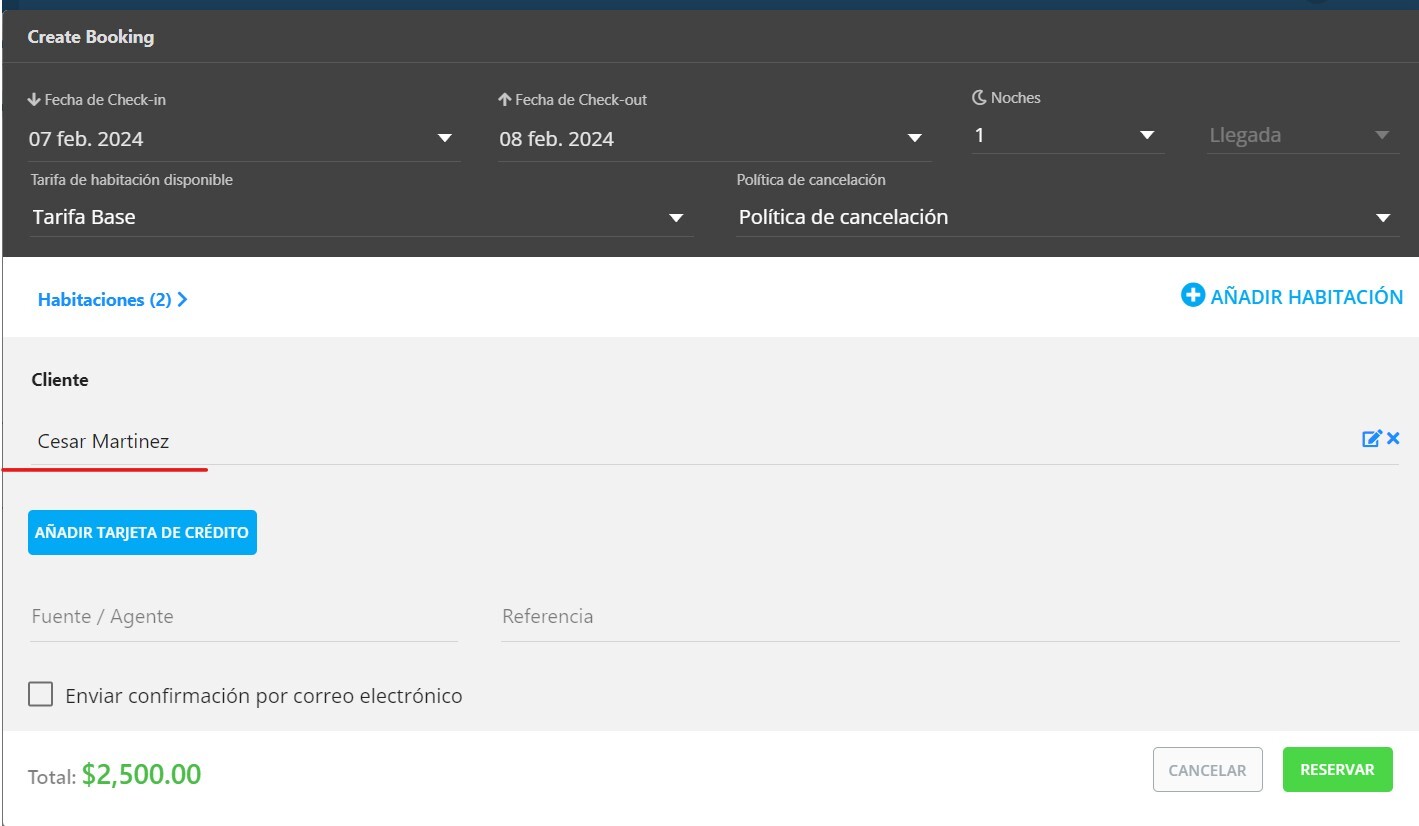
Ahora puede actualizar la fecha, el precio, la ocupación, el estado de cancelación, el check-in y el check-out de varias habitaciones a la vez. Las actualizaciones masivas nos hacen la vida más fácil.
Haga clic en cualquiera de las habitaciones de la reserva de grupo .
Se abrirá la ventana emergente y podrá elegir las habitaciones que deben modificarse. En este ejemplo, queremos modificar las habitaciones 2, 3 y 5 para quedarse 1 noche extra.
Marque las casillas a la izquierda de las habitaciones y seleccione la acción desde la parte superior: Cancelar habitación, Fecha, Ocupación, Precio.
Ajustaremos la fecha de entrada o el número de noches, luego haga clic en SIGUIENTE
Cambiaré de 3 a 4 noches, ya que esas habitaciones quieren quedarse 1 noche extra.
Y comprobamos de nuevo si los cambios son correctos:
Ahora podemos ver que se actualizó el precio y se modificó el número de noches de estas 3 habitaciones.
Use las pestañas de la izquierda para ver o cambiar los detalles del Invitado, agregar extras, dividir publicaciones, etc.
Todas las acciones/modificaciones en una reserva se registran y están disponibles para consultarlas a través de la pestaña del historial. El historial se registra en un solo lugar.
Navegue a una reserva y seleccione historial.
En la pestaña de historial encontrará toda la información sobre quién hizo qué en esta reserva y cuando lo hizo:
La fecha en que se creó la reserva.
El tipo de habitación que se reservó originalmente
La tarifa que se reservó originalmente
Se registra cualquier acción que se realice sobre una reserva, como cambiar de habitación, cambiar el precio, cobrar, devoluciones, cancelar, etc.
Verás la fecha, la hora y el usuario que realizó el cambio.
Puede darse el caso en el que un par de reservas separadas aparentemente individuales en su calendario deben unirse en una sola. Esto podría ser para el manejo de folios o simplemente para indicarle a su personal que estas reservas están ahí por la misma razón.
Podría tener un grupo que viene y, por alguna razón, uno de los miembros del grupo reservó solo y le gustaría fusionar esa reserva con la del grupo. Los amigos pueden haber reservado individualmente y quieren pagar todo junto en un folio, etc. Las posibilidades son infinitas.
Entonces, ¿cómo hacemos que esto suceda?
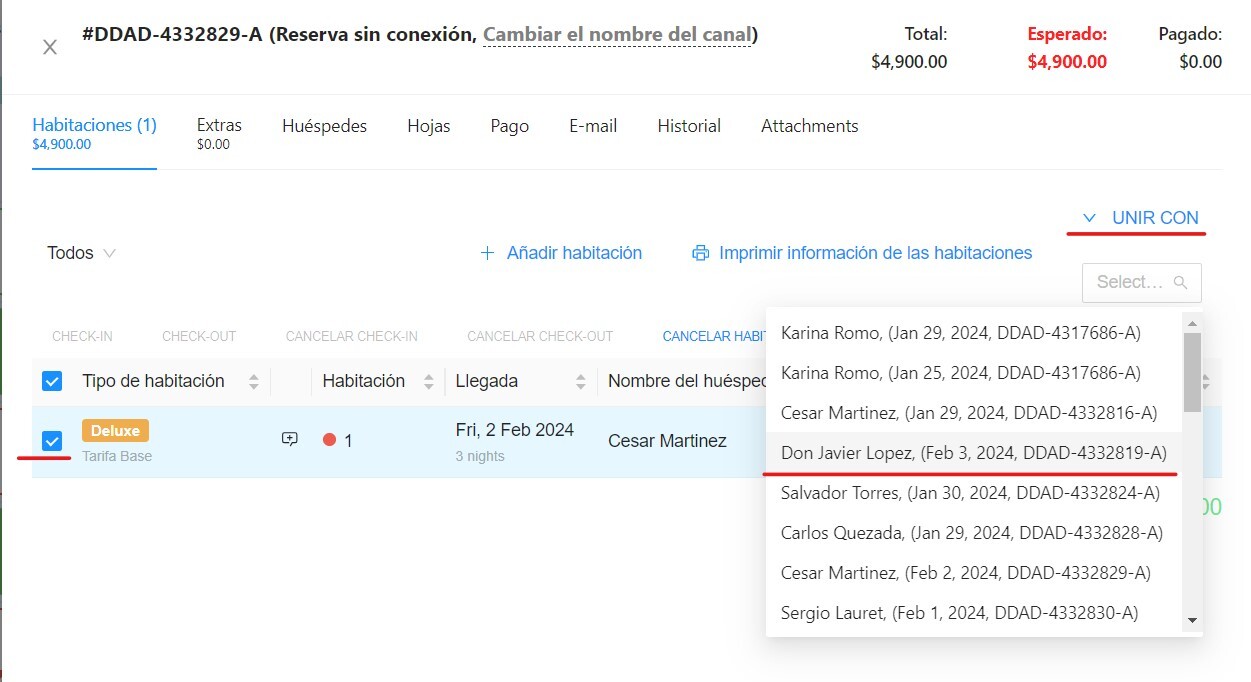
En la ficha de reserva de cualquier reserva, tienes la opción "unir con". Si presiona esto, debería obtener una lista de reservas. Si esto es lo primero que hace después de un tiempo fuera del sistema o si aun no se han registrado reservas en el calendario, es posible que la lista esté vacía. Lo más probable es que la lista se complete con algunas de las reservas alrededor de la misma fecha y si el huésped de la reserva es un cliente habitual o su dirección de correo electrónico se ha utilizado para otras reservas, estas reservas estarán disponibles para fusionarse.
Si no puede encontrar la reserva con la que necesita fusionarse, simplemente debe encontrar esa reserva, donde sea que esté en su calendario, abrirla y cerrarla nuevamente. Esta reserva estará disponible en la lista que buscó momentos antes para fusionarse. Es tan simple como eso. Incluso si ha estado mirando un informe de reserva y abrió una reserva que se realizará dentro de 2 años, el sistema completará intuitivamente esa reserva en la lista "unir con" cuando la abra después.
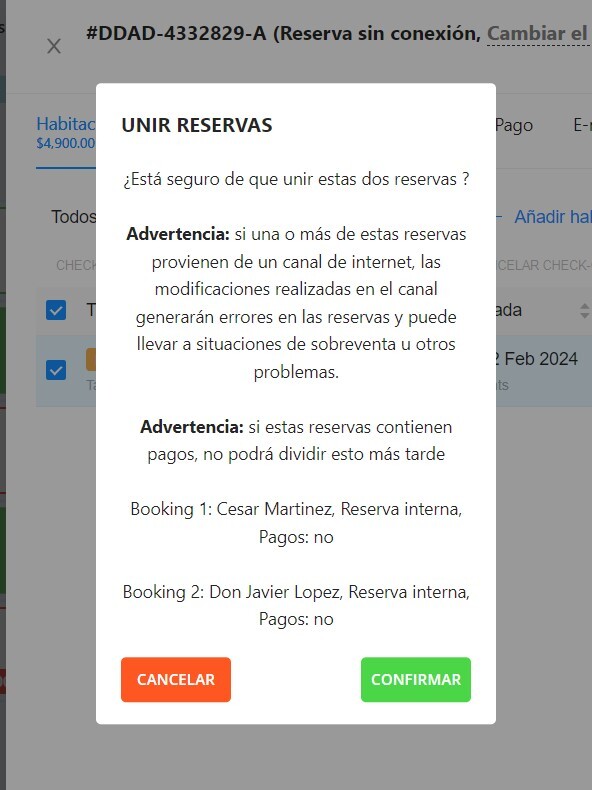
En ocasiones puede suceder que al intentar iniciar sesión en el sistema después de haber ingresado el correo y la contraseña correctamente, el sistema nos mande a esta pantalla, en la cual no nos deja avanzar y se queda ahí indefinidamente.
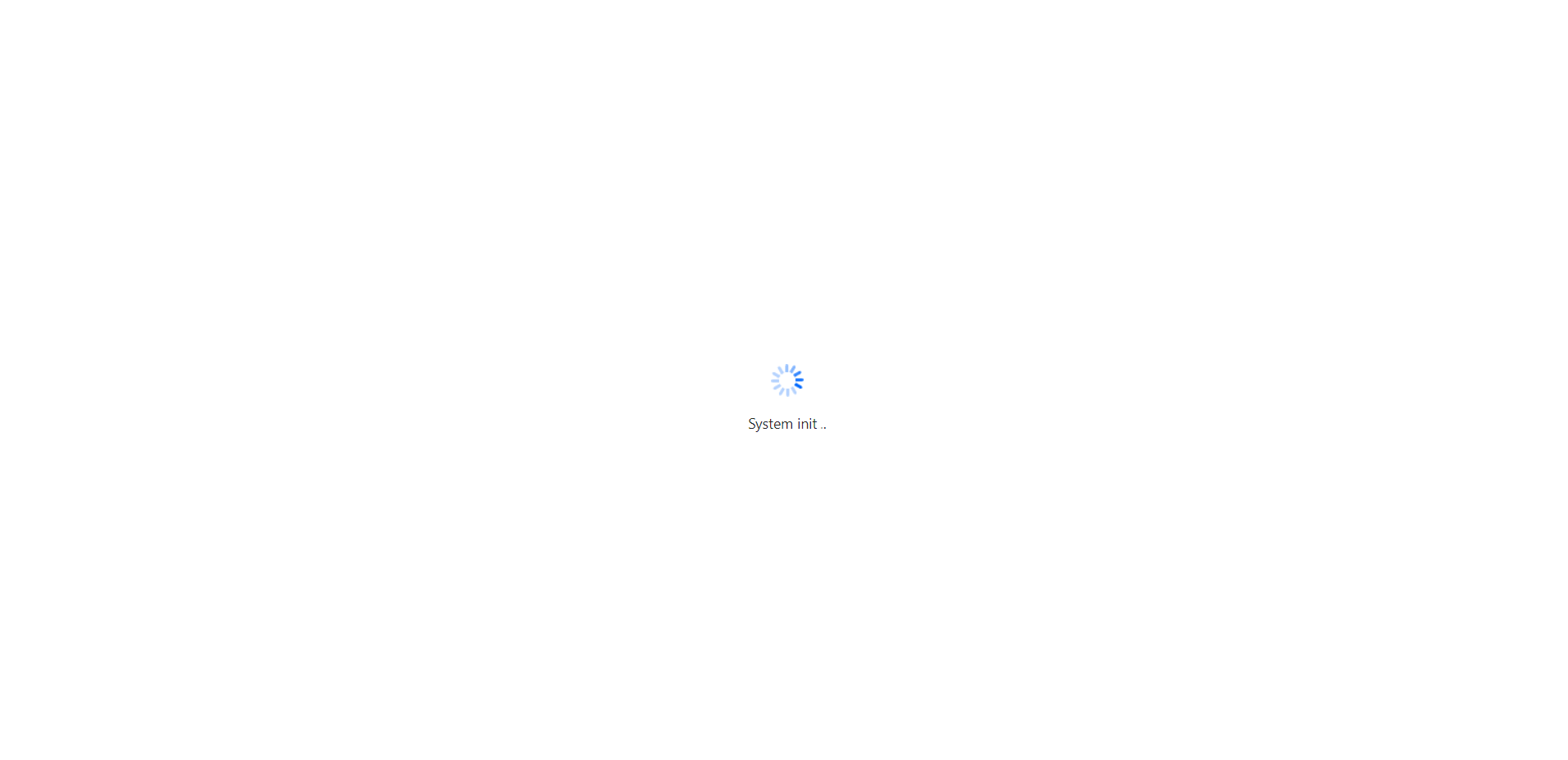
Este proceso no debe durar mas de unos segundos, si no podemos acceder después de unos segundos tenemos un detalle de Caché y Cookies, tendremos que limpiar estos archivos basura desde nuestro buscador Google Chrome:
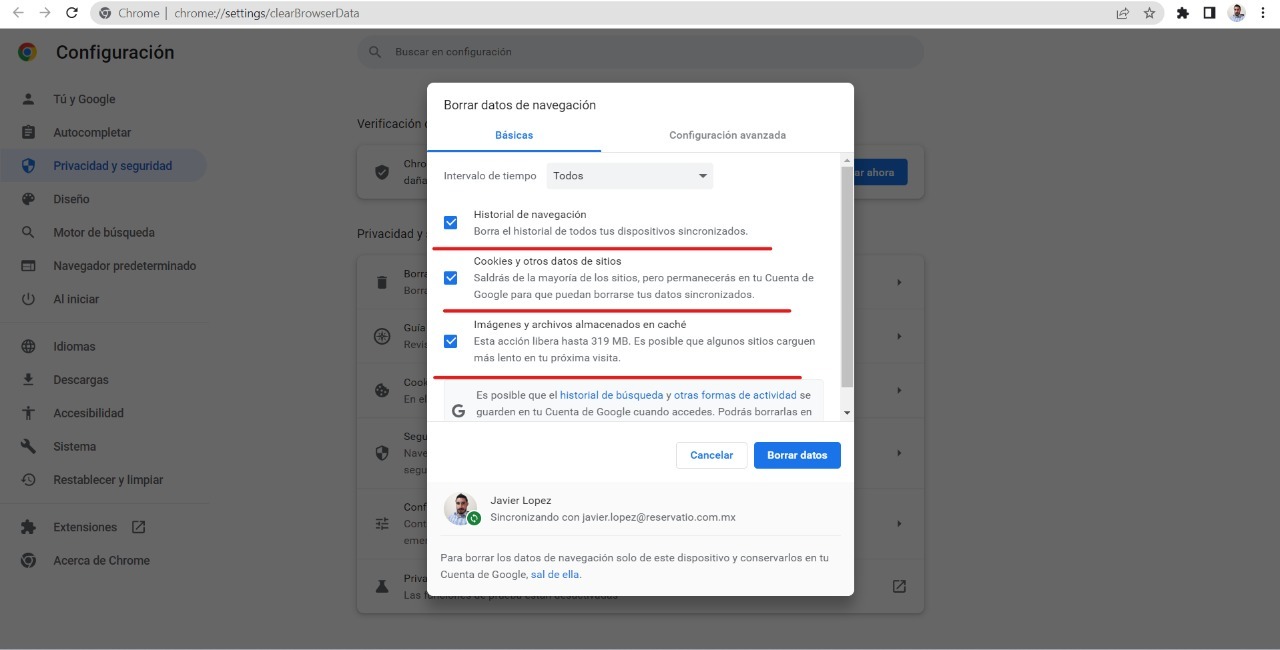
Hay que tener cuidado de no borrar las contraseñas que tenemos guardadas ni los datos de autocompletar.
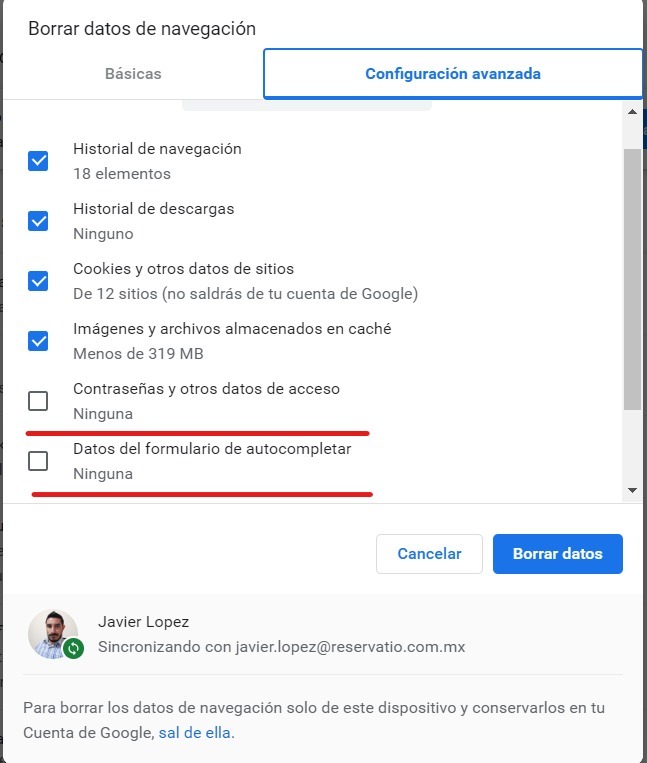
Después de realizar esto el sistema nos dejará ingresar normalmente.
Envíe un correo electrónico directamente a sus huéspedes desde Reservatio.
Si tiene una dirección de correo electrónico registrada, puede:
Envíe a su huésped un correo electrónico con un texto simple con solo unos clics.
Use una plantilla prefabricada haciendo clic en elegir plantilla.
Enviar una confirmación como archivo adjunto, esta opción puede ser útil cuando tenemos una reserva de grupo y se quiere enviar la confirmación a otros correos adicionales.
Enviar factura como archivo adjunto.
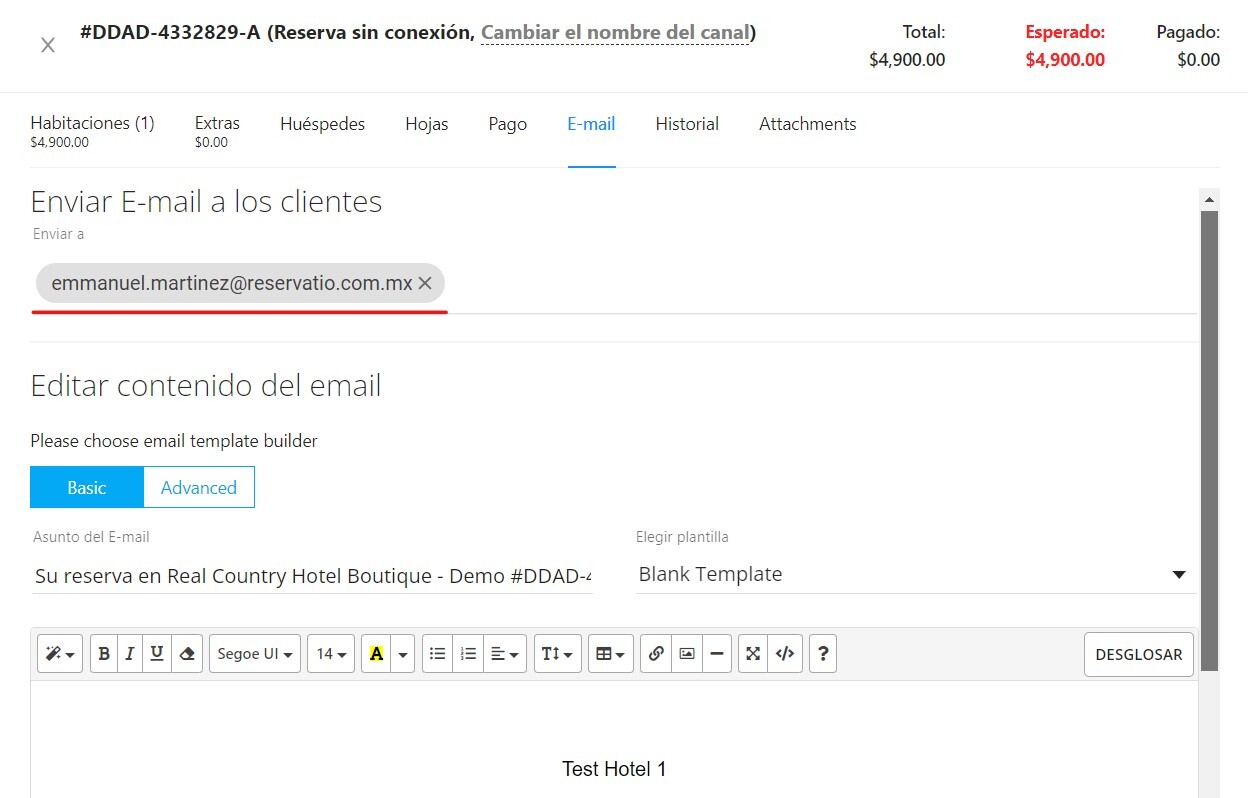
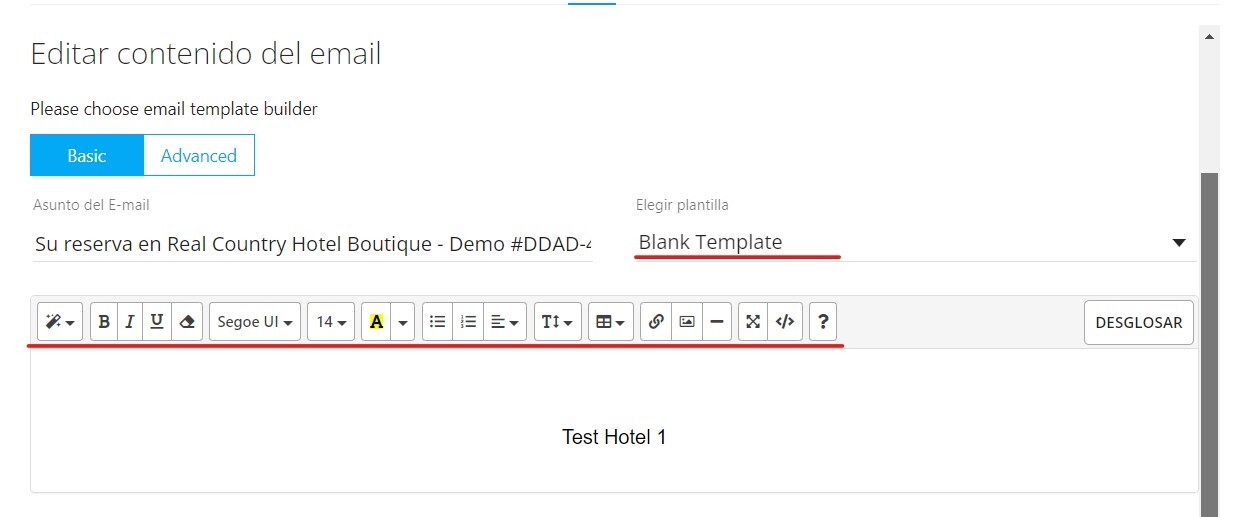
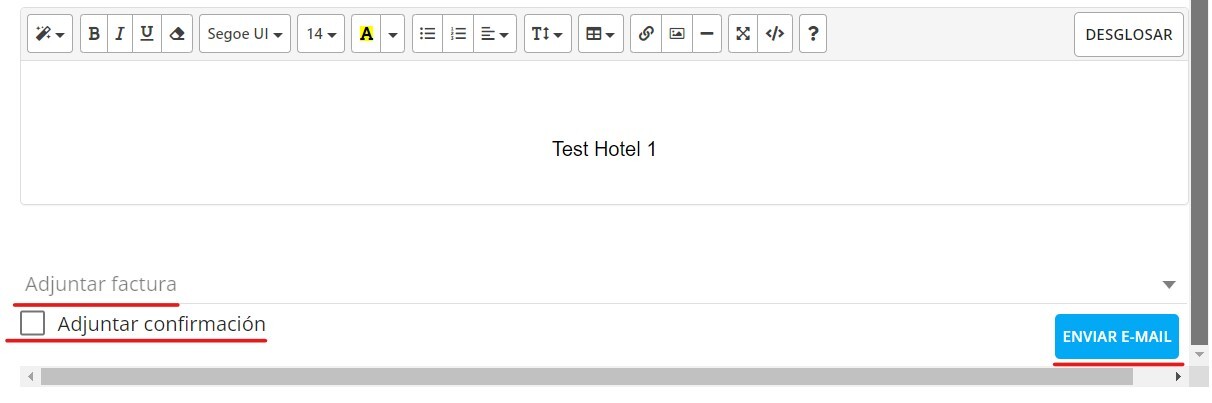
Puede cambiar el color de sus habitaciones para distinguir mejor entre diferentes tipos de habitaciones, dormitorios, diferentes edificios de apartamentos o lo que quiera personalizar.
Abra la pestaña de configuración, haga clic en Inventario y luego en Configuración de la habitación.
¡Ahora edite la habitación que le gustaría cambiar el color!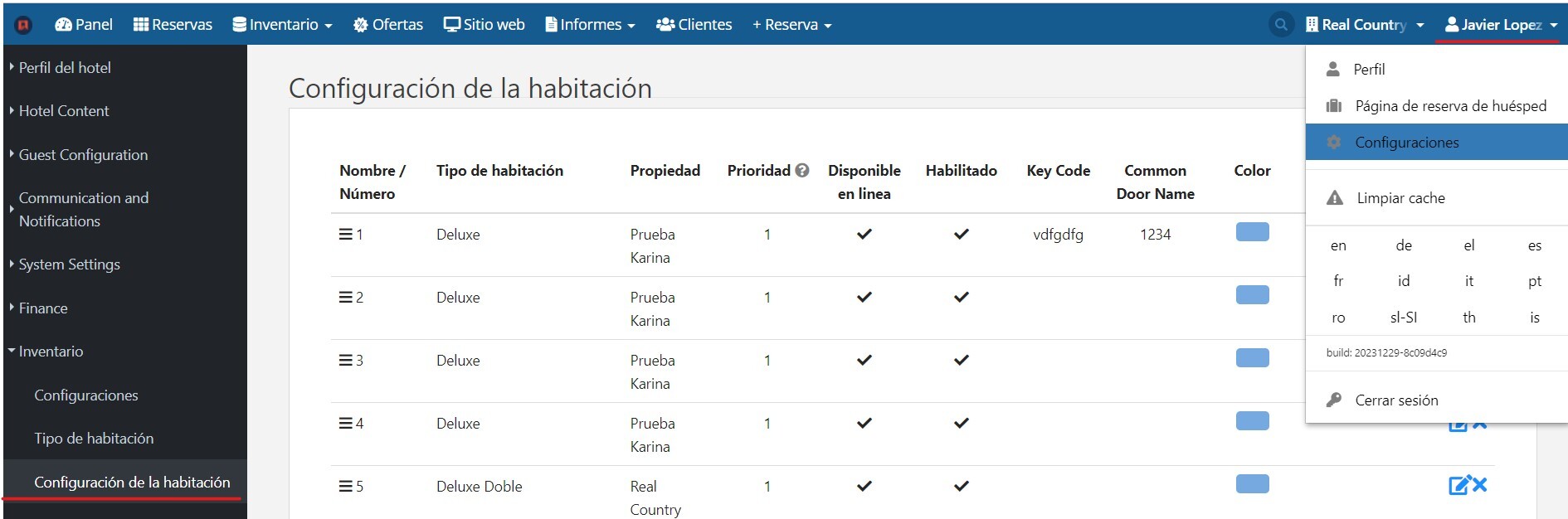

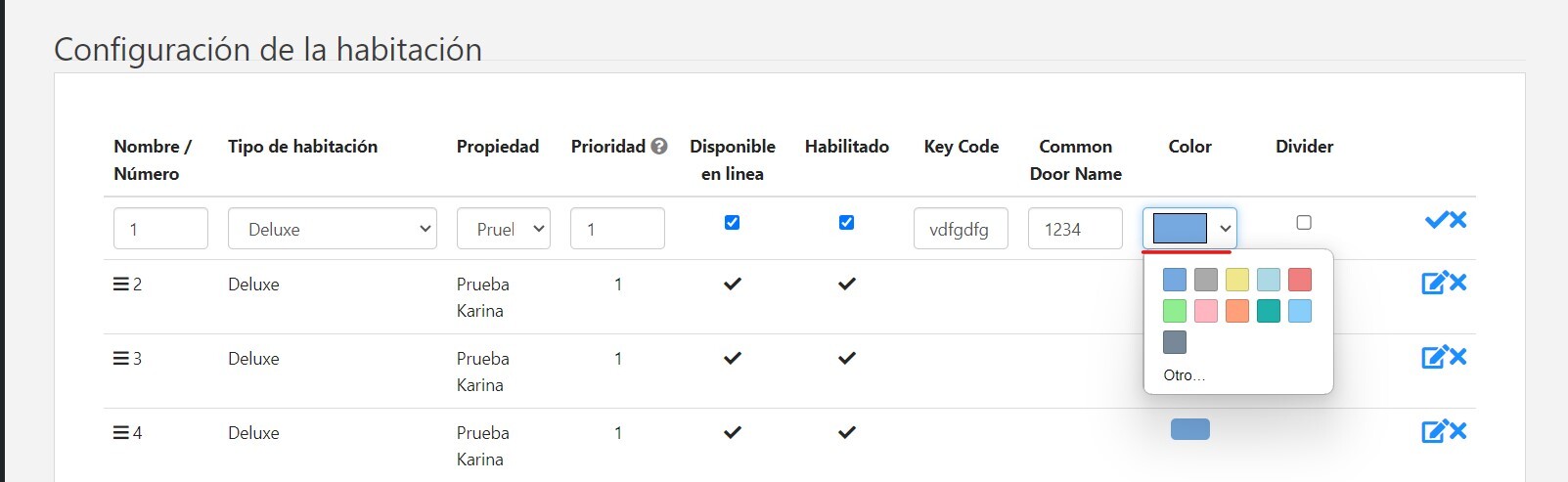
Pagos, Reembolsos, Cómo se cobró el pago, Cómo proporcionar una folio del reembolso
En primer lugar, el pago se debe reembolsar de la misma forma en que se cobró. Por lo tanto, el primer paso en el proceso de reembolso es definir si el pago que se reembolsa se realizó en efectivo, pago externo o a través de su proveedor de pasarela de pago en línea (p. ej., Stripe)
Navegue a la pantalla de pagos en la reserva en la que desea procesar un reembolso. Esto le permitirá ver todas las transacciones realizadas en el folio.
¿Cómo reembolsar al huésped?
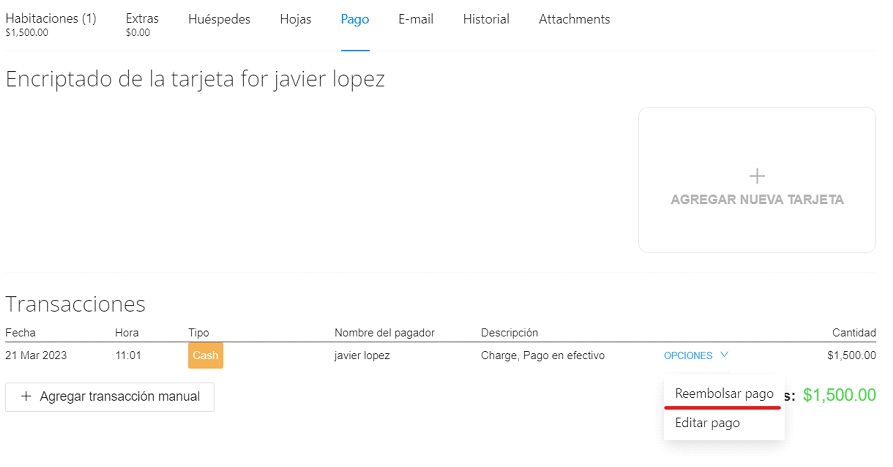
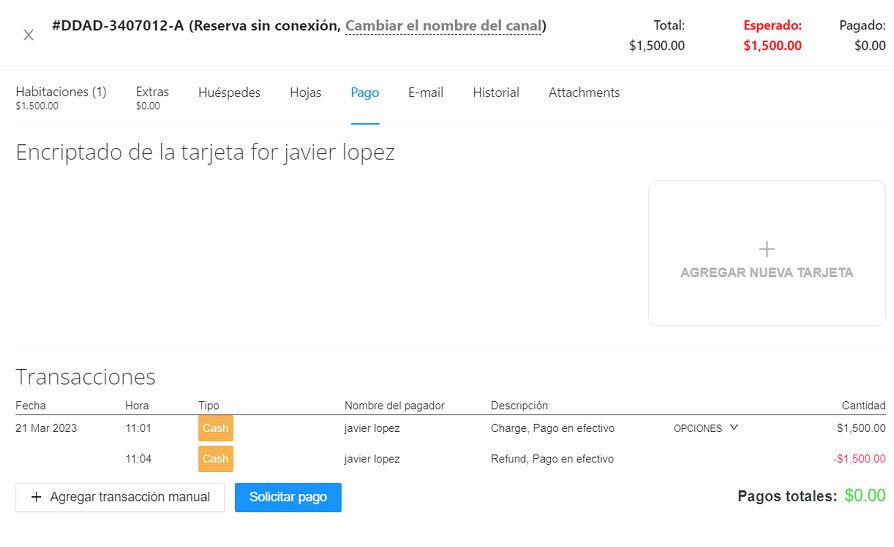
A veces, durante la estadía de un huésped, es necesario cambiar de habitación, esto podría deberse a un problema de mantenimiento o una queja.
Cuando esto ocurre, en ocasiones no se tiene la disponibilidad para ese tipo de habitación en el calendario en los días anteriores de la reserva debido a que existen otras reservas, en estos casos se debe seguir el siguiente proceso para reubicar una reserva a mitad de la estadía.
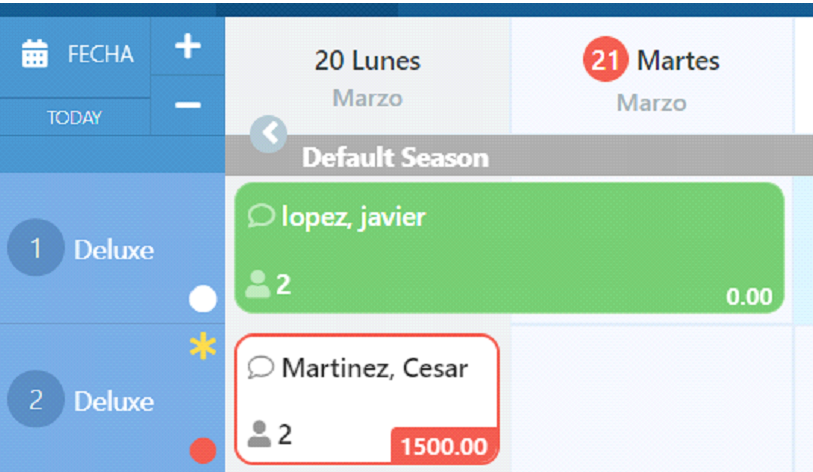
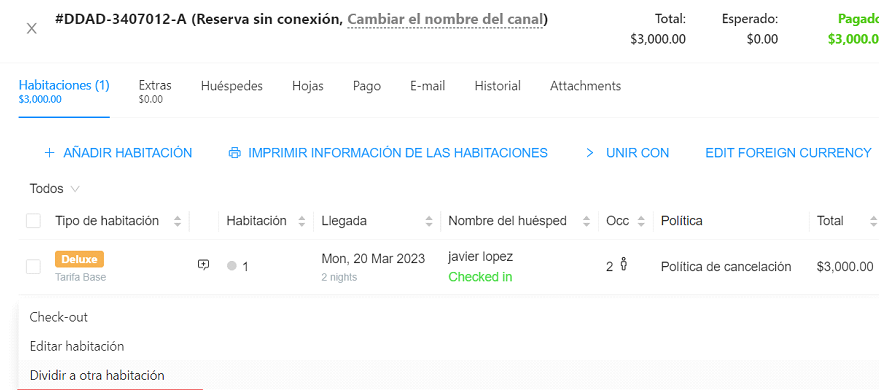
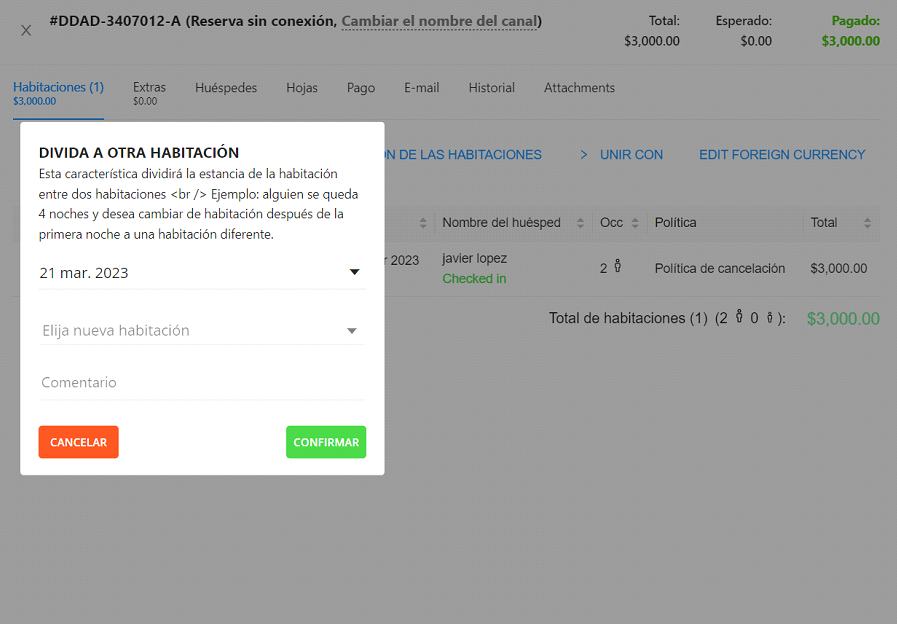
Esto creará dos reservas en el Calendario para ver, ya que el huésped deberá salir de la habitación anterior para trasladarse a la nueva habitación.
Normalmente existen hoteles que manejan un horario de recepción las 24 horas, esto significa que el hotel puede dar acceso a sus huéspedes aún después de las 12 am, lo cual nos dificulta el poder registrar esas reservaciones en el sistema ya que la configuración del mismo genera el cambio de fecha de igual manera que un reloj, y en cambio la operación del hotel indica que ese cliente llegó en la madrugada y debe estar en el día anterior y deberá salir (hacer check-out) a las 12 pm.
Para esto solo debemos realizar un proceso muy sencillo que nos permitirá agregar esas reservaciones, debemos de crear la reserva con la fecha que marca el calendario como día hábil en la habitación que se quedará el cliente.
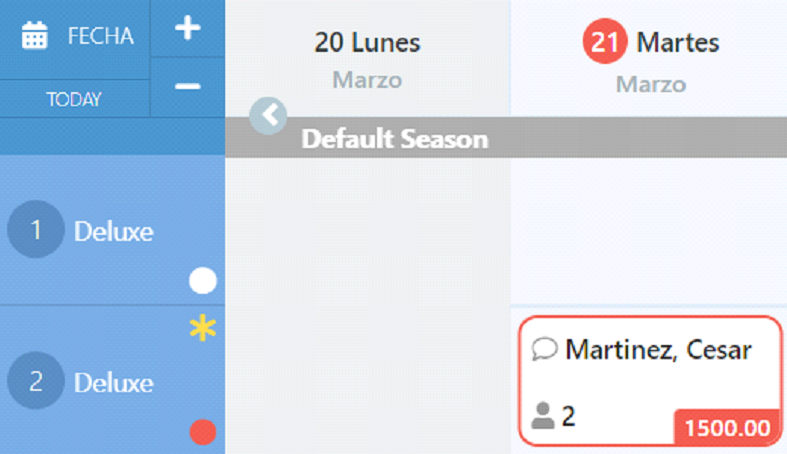
Después de crearla ya que está activa la reserva en el calendario debemos entrar a la reserva editar la fecha de entrada del huésped para el día anterior (en este ejemplo sería crearla en el día 21 y al editarla modificar la fecha de entrada por el día 20), en automático la salida se marcará en la reserva para el día siguiente ya que está creada por una noche o si es por más noches de igual forma se ajustará de manera automática. Al terminar de realizar el cambio solo debemos guardar y se verá reflejado el cambio en el calendario.
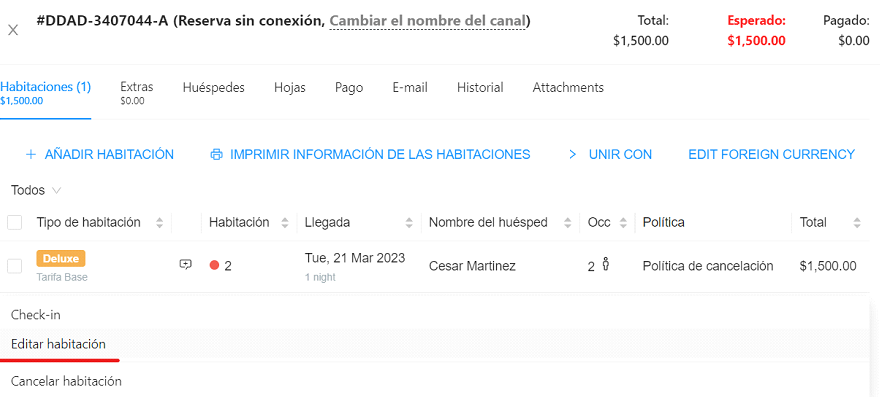
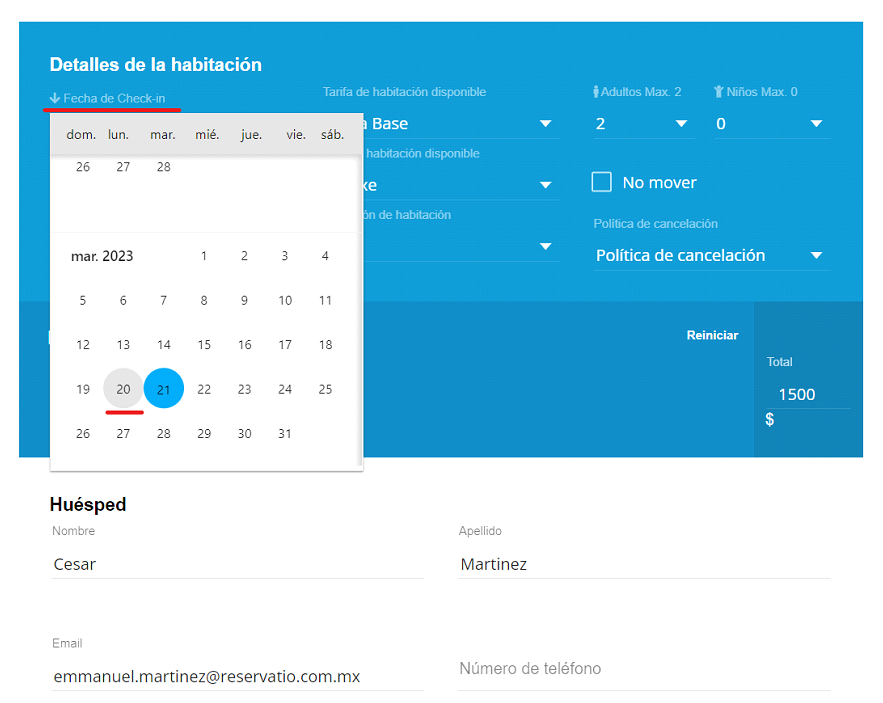
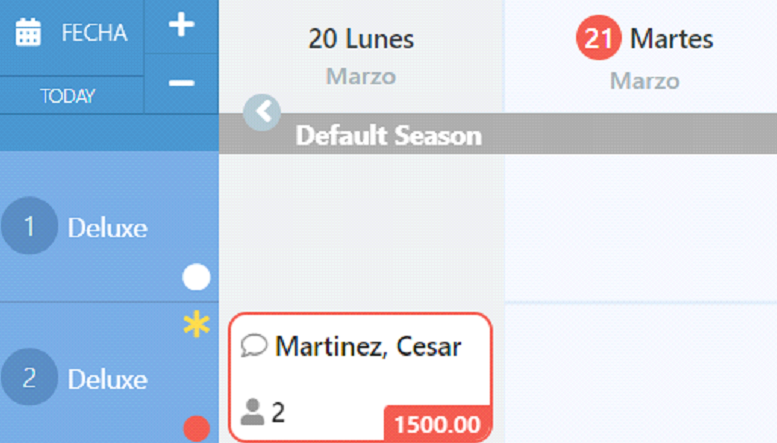
En ocasiones puede suceder que al realizar cambios en el sistema a una reserva (como agregar pagos por ejemplo) después de haberlos guardado no los muestra reflejados o tal vez al revisar el calendario de reservas nos muestras espacios libres cuando debería tener reservaciones, esto es provocado por el caché que guarda nuestra página del sistema en el buscador, estos archivos basura generan que el sistema no pueda llevar a cabo las actualizaciones correctamente y no nos muestre el sistema en óptimas condiciones. Para limpiar el caché en el sistema solo debemos hacer lo siguiente.
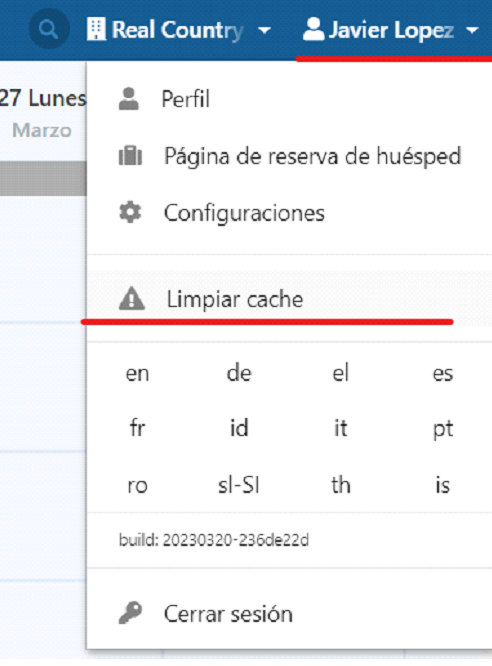
Nos mostrará el siguiente mensaje, al desaparecer se habrá terminado el proceso de limpieza.
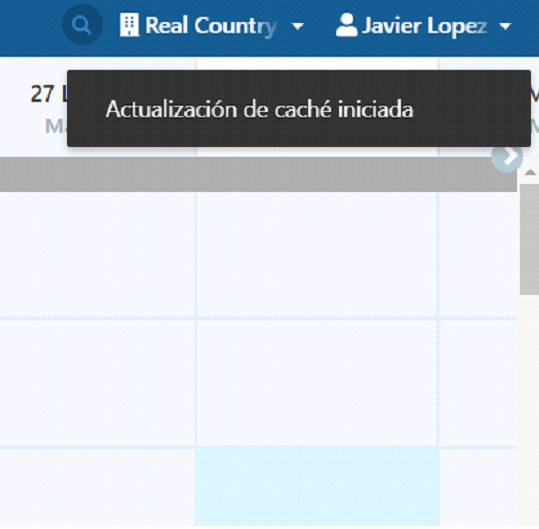
Lo ideal es realizar este proceso cada que iniciemos sesión en el sistema.
Es posible que desee crear un descuento para su tarifa de personal, amigos y familiares o similar.
Se debe crear un descuento aquí.
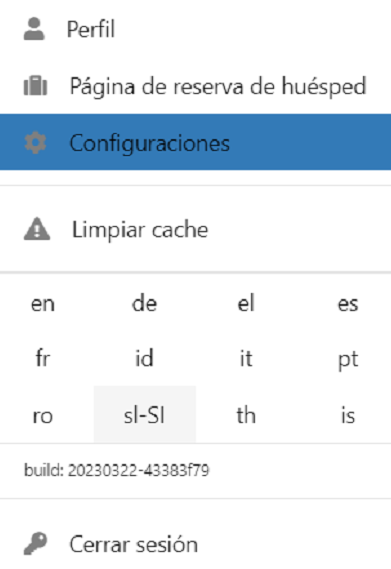
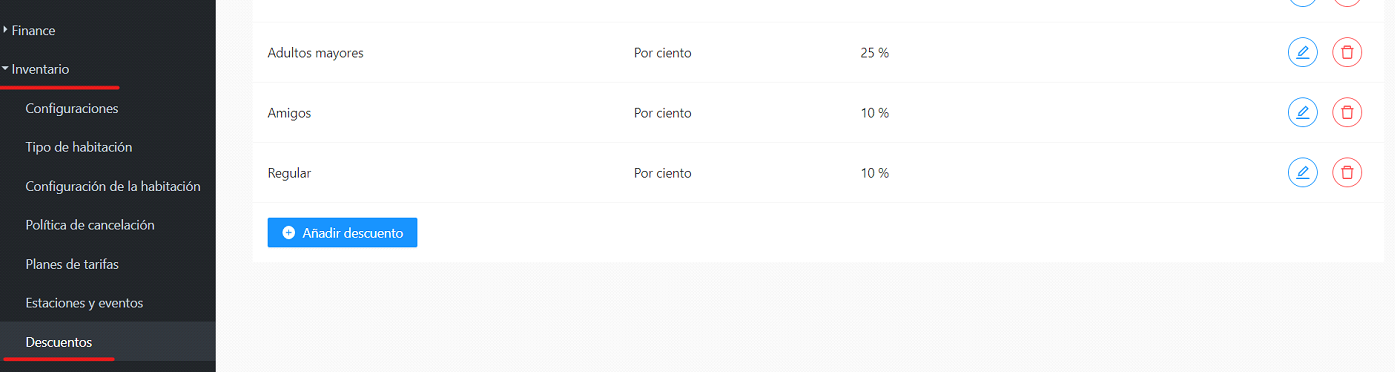
Solo se debe dar un nombre, agregar una cantidad fija o el porcentaje que se va a descontar.
Una vez creados, los descuentos se encuentran en la sección "Hojas" de la reserva. Para agregar un descuento a un artículo o varios artículos, abra la publicación y seleccione los artículos usando la casilla de verificación.
Consejo: puede seleccionar muchos artículos y aplicar un descuento a todos

Luego seleccione el botón de descuento y nos mostrará el apartado donde se encuentran los descuentos previamente creados en el sistema, en automático nos dará la cantidad o el porcentaje que se agregó en este descuento, al darle al clic en el símbolo de la palomita se aplicará el descuento en lo que hemos seleccionado

Una vez aplicado el descuento lo verás así:
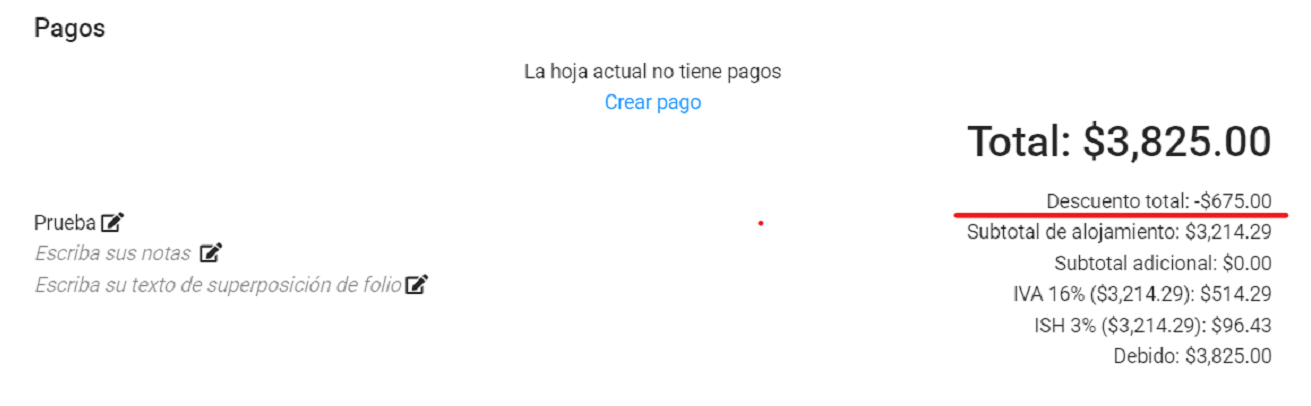
Puede hacer clic en eliminar en cada noche o producto. Esto eliminará el descuento.
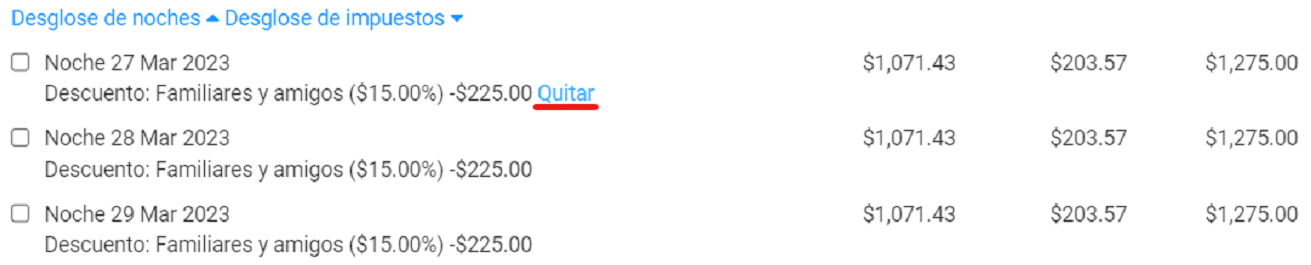
Defina la política del hotel para mostrar en su motor de reservas, use las políticas del hotel para conocer las reglas que se aplican a cualquier reserva que reciba a través de su motor de reservas.
Estas pueden ser seleccionando opciones predeterminadas que el sistema contiene, las cuales se verán como un texto al final de la página

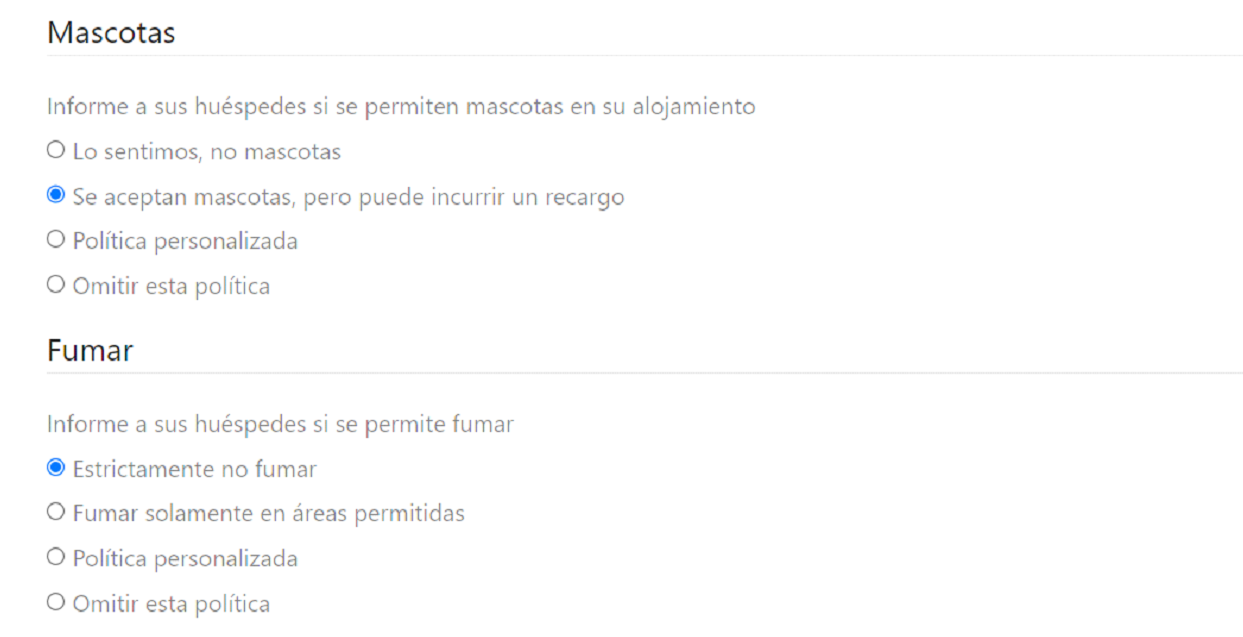
O se puede omitir todas estas y crear una personalizada, en el apartado Otras políticas, es una caja de texto libre donde podremos agregar la información personalizada.
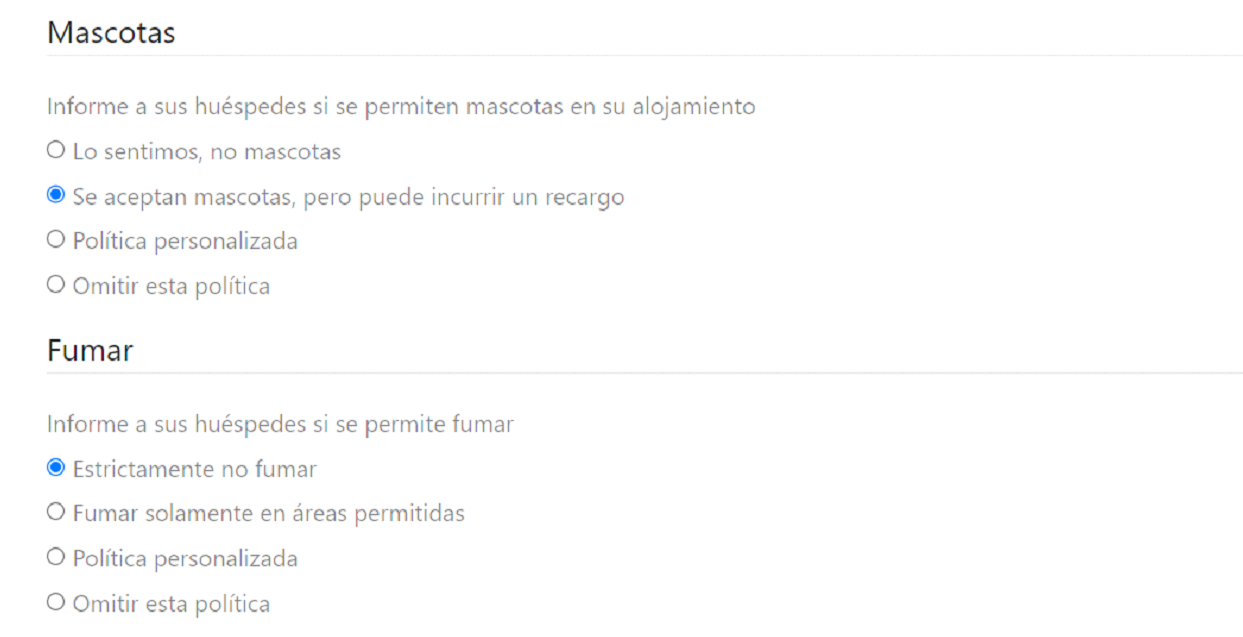
En el sistema podemos crear plantillas de correos electrónicos para poder enviar automáticamente a nuestros clientes, ya sea de confirmación, pre llegada, tal vez para solicitar el pago y hasta para agradecer al cliente su visita extendiendo una invitación a regresar por medio de un correo posterior a su salida.
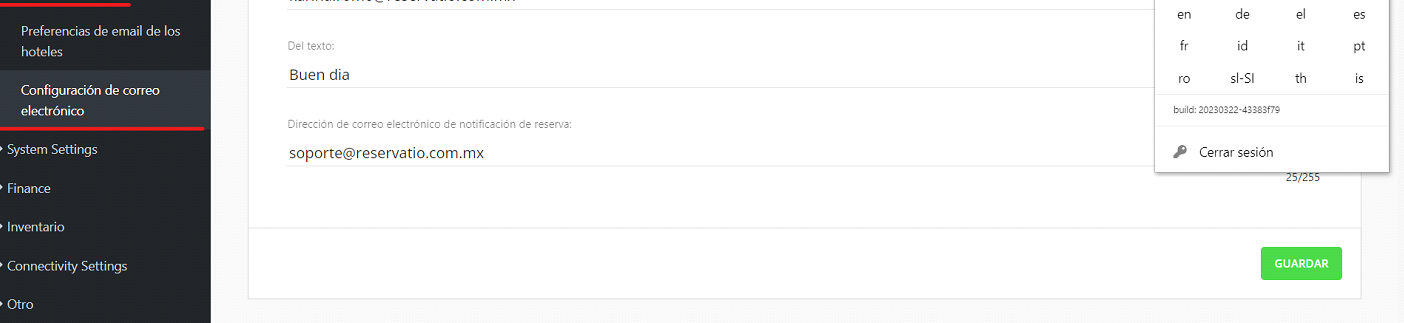
En la siguiente opción tenemos la oportunidad de agregar una firma de correo que se agregara a todos los correos que se envíen desde el sistema:

El siguiente correo a configurar sería el correo de confirmación de reserva.
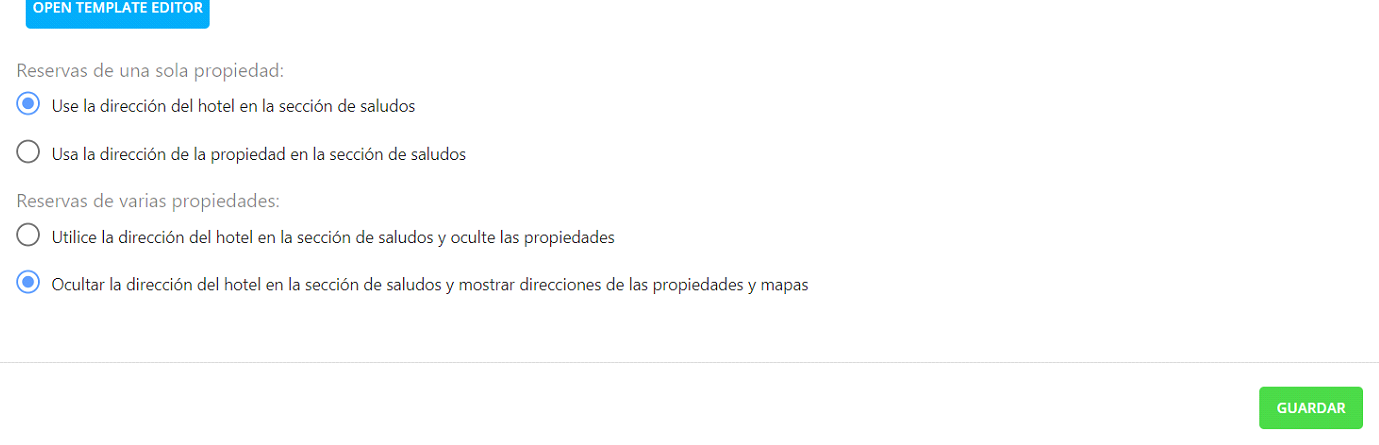
Este correo contiene opciones ya configuradas por el sistema donde podemos escoger al seleccionar el círculo azul, además de agregar un diseño personalizado.
La configuración de E-mail previo a la llegada funciona como un correo de recordatorio para el cliente de cuando será su check-in, lo que nos ayudará a mantener un contacto más personalizado con nuestros futuros huéspedes y nos dará la opción de añadir información relevante a la estancia del cliente.
Esta opción de correo puede configurarse por el número de días previos a la llegada del huésped para enviarse según nuestras preferencias.
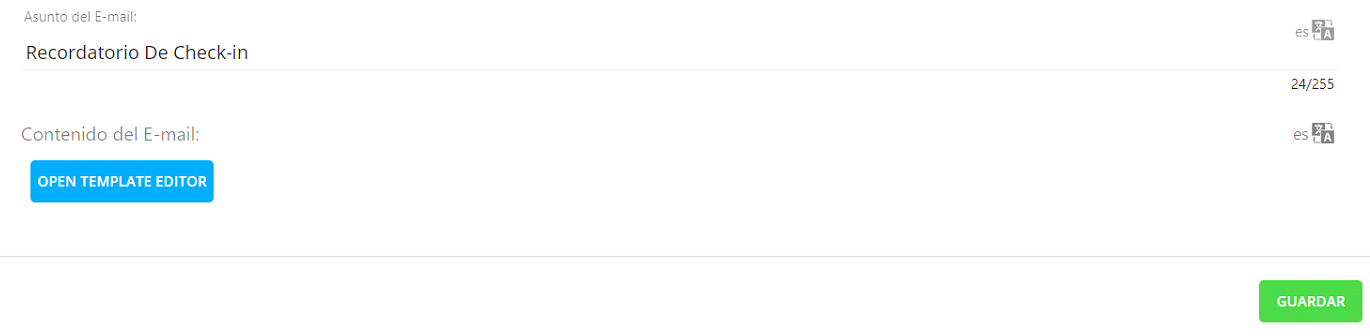
Las últimas opciones que nos muestra el sistema son, la activación del correo posterior a la salida y solicitar el pago de las estancia del huésped.
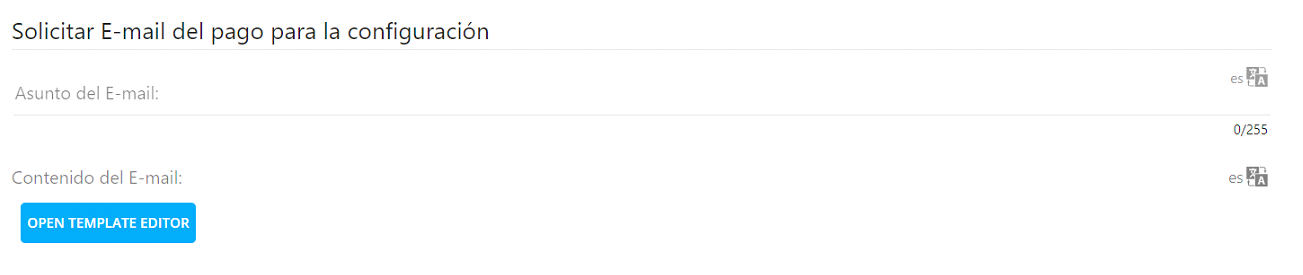
Cada correo nos permite generar una plantilla personalizada para agregar en la configuración del correo, agregando la información que sea de vital importancia de la manera que más nos guste. Solo debemos dar clic en el botón azul.
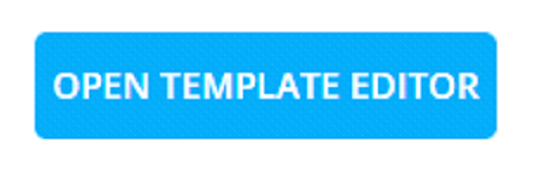
Y se desplegará un menú muy completo donde nos mostrará opciones para poder agregar como cajas de texto , gifs, botones con links integrados para redireccionar a alguna página deseada, imágenes o hasta los logotipos de nuestras redes sociales para publicitar el hotel.
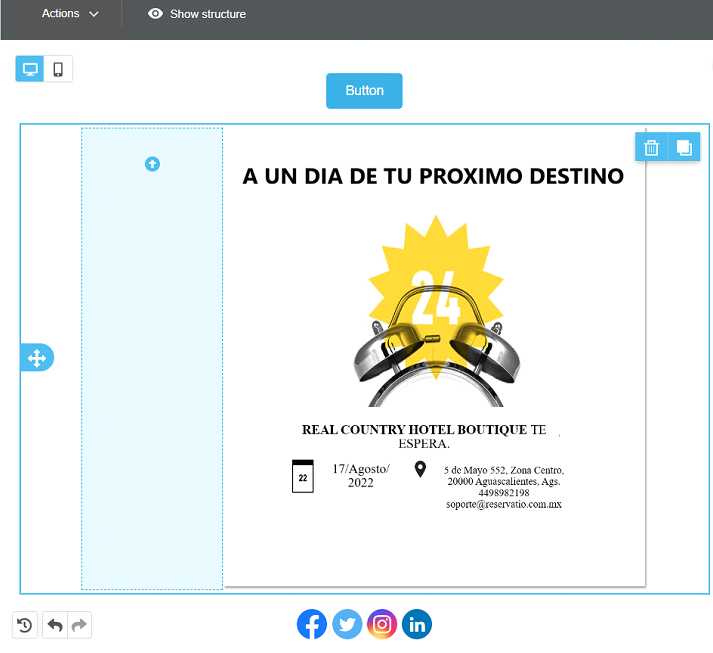
Solo debemos dar clic en lo que queremos agregar y arrastrar hacia la plantilla, de esta manera iremos agregando lo que sea necesario para completar nuestra plantilla perfectamente.
Esto es lo que se debe hacer para cerrar la venta de un tipo de habitación e incluso de toda la propiedad.
Hay varias formas de administrar la disponibilidad en el PMS. Una forma de hacerlo que un tipo de habitación en específico o toda la propiedad no esté disponible por un periodo breve es cerrar el tipo de habitación o la propiedad, para ello es necesario realizar una serie de pasos.
Primero es necesario ir a la pestaña de inventario en la parte superior de la pantalla y presionar la opción "Cerrar". Desde ahí se podrán ver todos los tipos de habitaciones en el mes actual y su disponibilidad.
El color verde indica que hay disponibilidad para el tipo de habitación y el gris indica que está agotado, pero la disponibilidad volverá si hay alguna cancelación (por lo que no constituye un cierre). Los números de las celdas indican cuántas unidades de cada tipo te quedan por vender.
Para cerrar tarifas o habitaciones específicas, es mejor hacerlo en "Parar Venta" (ir a Inventario en la parte superior derecha de la pantalla y elegir la opción Parar Venta). En la esquina inferior derecha hay un botón de "Actualización Masiva", ese botón abrirá una ventana emergente donde se podrán hacer cambios para el periodo seleccionado y las habitaciones y tarifas seleccionadas.
Nota: en caso de que no pueda ver la opción cerrar por favor comuníquese con el equipo de soporte.
Cambiar el número de habitaciones disponibles o bloquear habitaciones.
A veces es necesario cerrar algunas habitaciones manualmente, ya sea por renovación o por estar fuera de uso por cualquier otra razón.
Una forma de hacerlo es bloquear esas habitaciones específicas en el calendario de reservas, para ello es necesario abrir el calendario, hacer clic secundario en la intersección de la fecha y la habitación y seleccionar bloquear habitación.
En el siguiente ejemplo se cierra la habitación 2 del 12 al 17 de octubre.
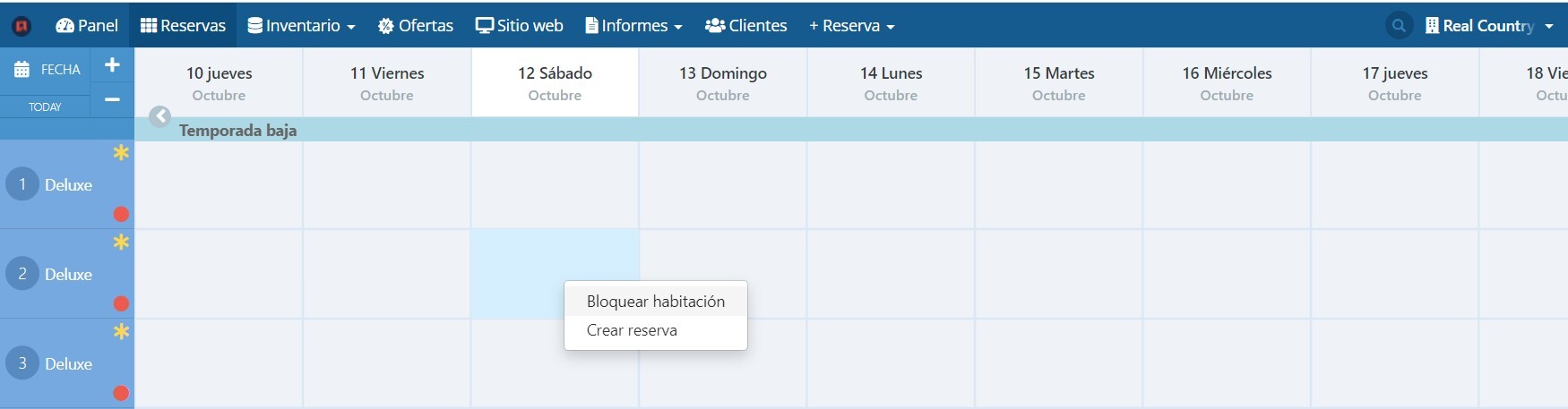
En la ventana emergente es posible establecer el periodo que requiere ser bloqueado, luego es necesario comprobar que se ha seleccionado la habitación correcta, luego detallar un motivo para bloquearla y por último guardar.
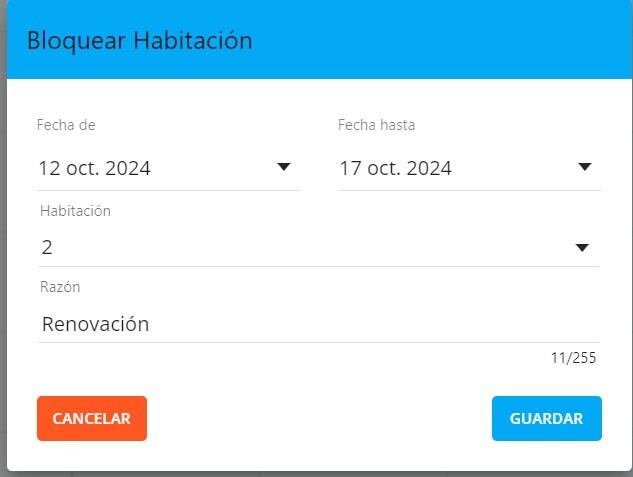
En consecuencia, será necesario validar en el calendario que la habitación esté bloqueada en periodo seleccionado.
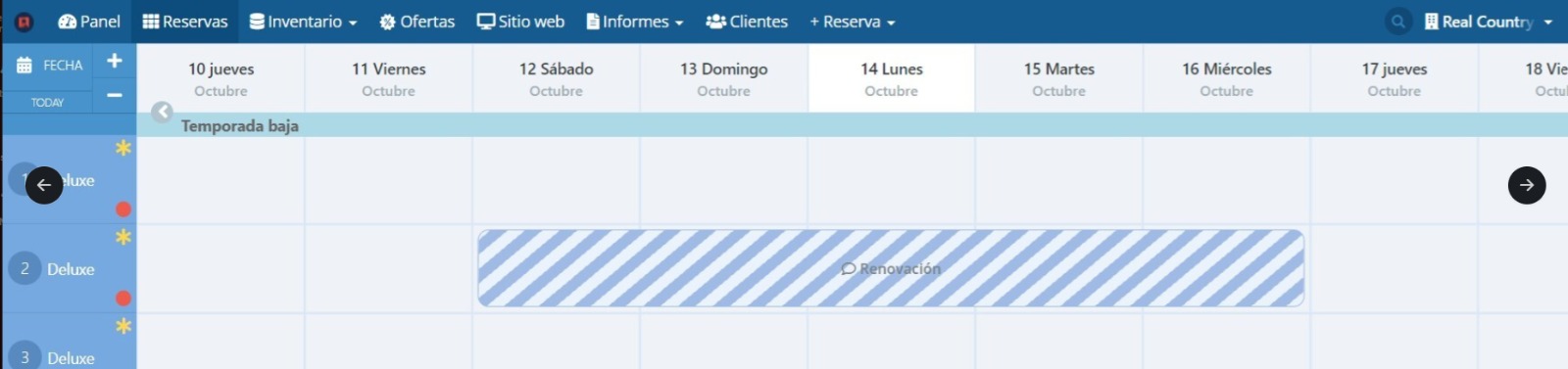
Otra opción es ajustar manualmente el número de habitaciones disponibles por tipo de habitación.
En inventario - Todas, en la parte inferior de la página, será necesario seleccionar la opción que dice "Anular disponibilidad manual".
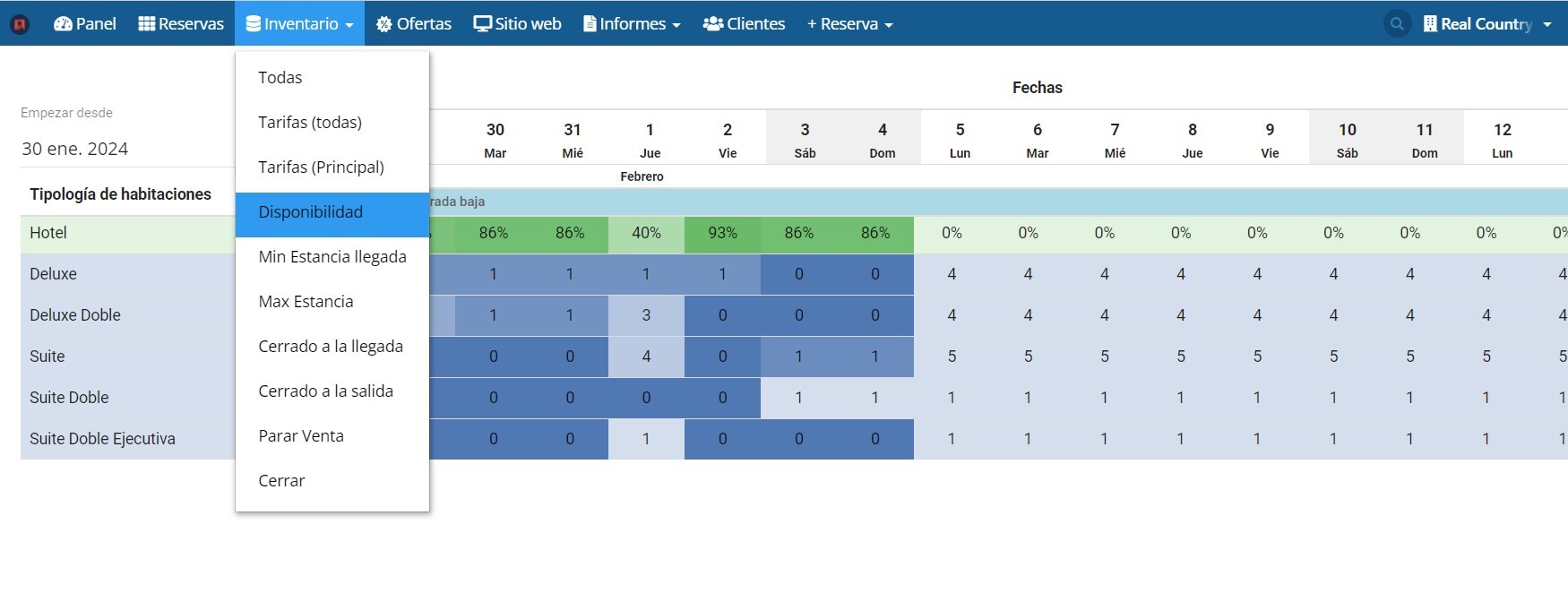
Esto hará que el número de habitaciones sea editable, ejemplo del 10 al 12 de noviembre.
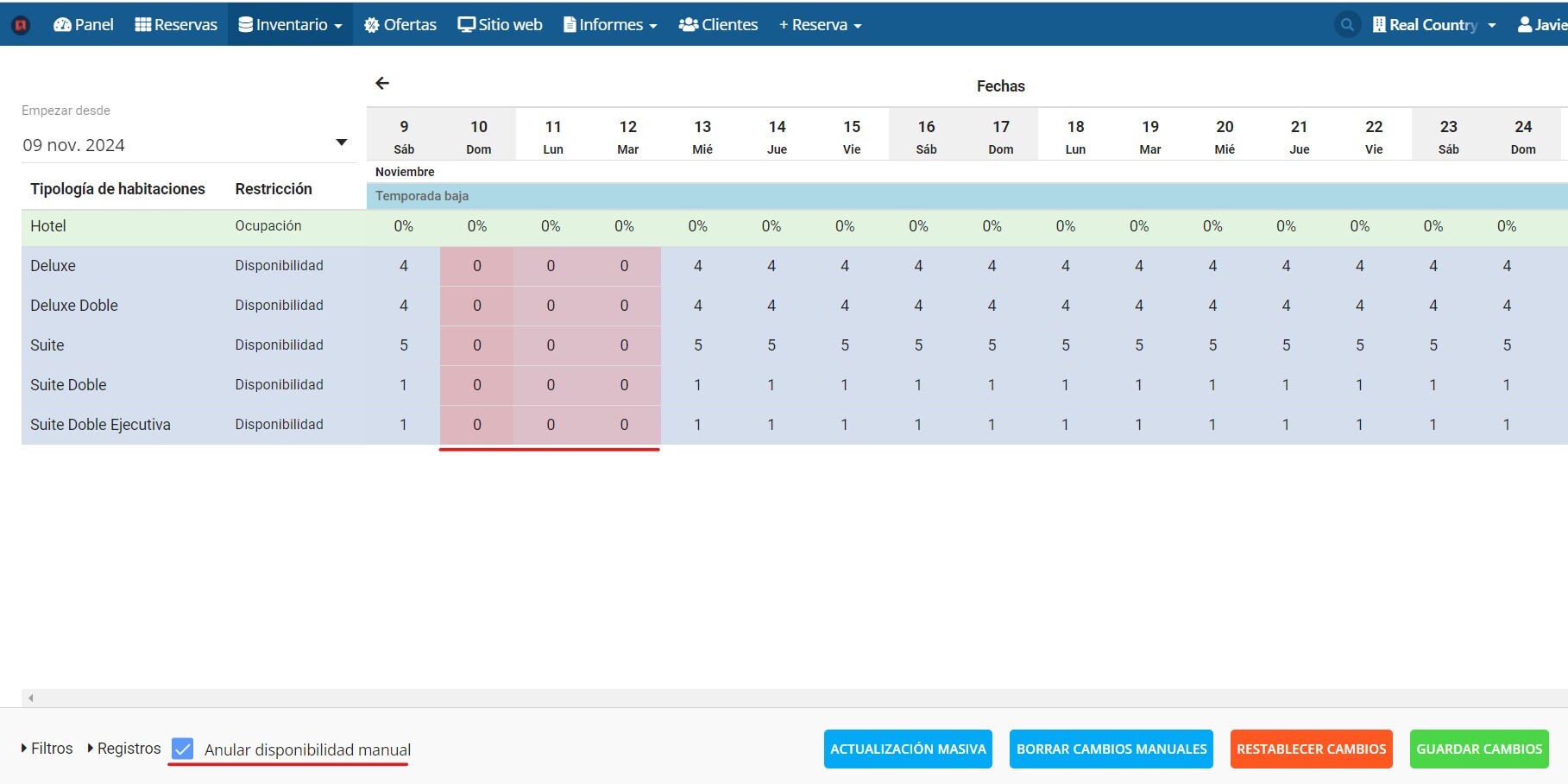
Ya solo será necesario guardar los cambios.
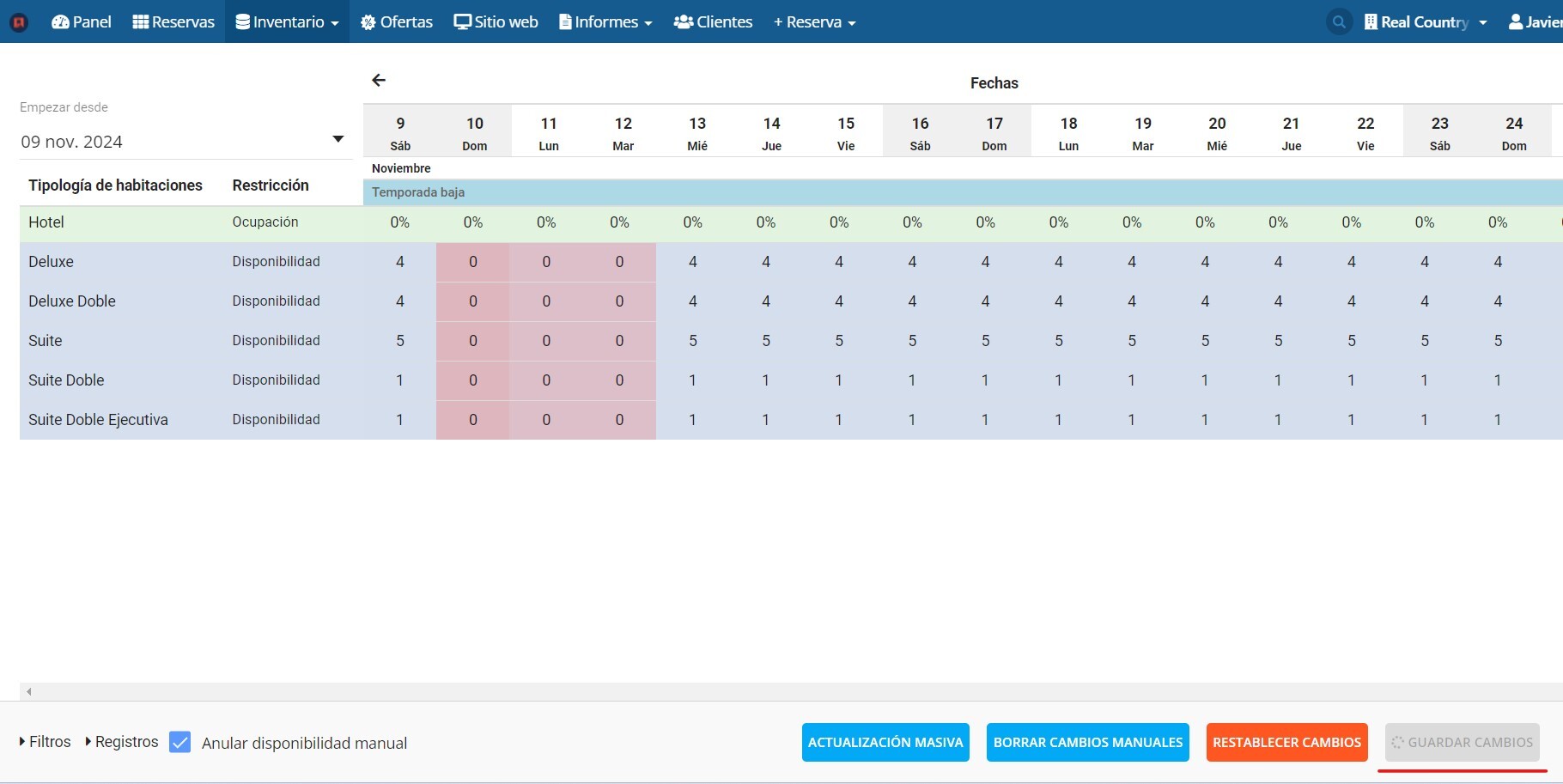
El sistema establece una pequeña línea roja bajo las fechas que han sido modificadas para identificarlo, además aparece una pequeña cruz que permite borrar el cambio manual sin mayor complicación.
Para limitar la cantidad de reservas tardías para el mismo día.
Cerrar las habitaciones disponibles cuando en realidad no están agotadas pudiera representar una pérdida de ingresos, sin embargo, si la recepción cierra temprano y un huésped reserva para el mismo día su llegada nadie sabrá de su llegada, es una realidad que todos los huéspedes esperan que los horarios de Check-in y Check-out sean solo una letra en el papel y nada más, por lo que harán la reserva después del horario de Check-in.
En Reservatio, cuando se ajusta este tiempo, solo se hace para el motor de reservaciones, no para las OTAs o algún otro canal que venda la propiedad. Cada uno de estos canales tiene su propia configuración y esta debe actualizarse manualmente en la extranet.
Si se está utilizando el motor de reservas de Reservatio para reservas directas incluido desde el paquete básico, es posible acceder a la configuración en el perfil de administrador que aparece en la parte superior derecha de la pantalla.
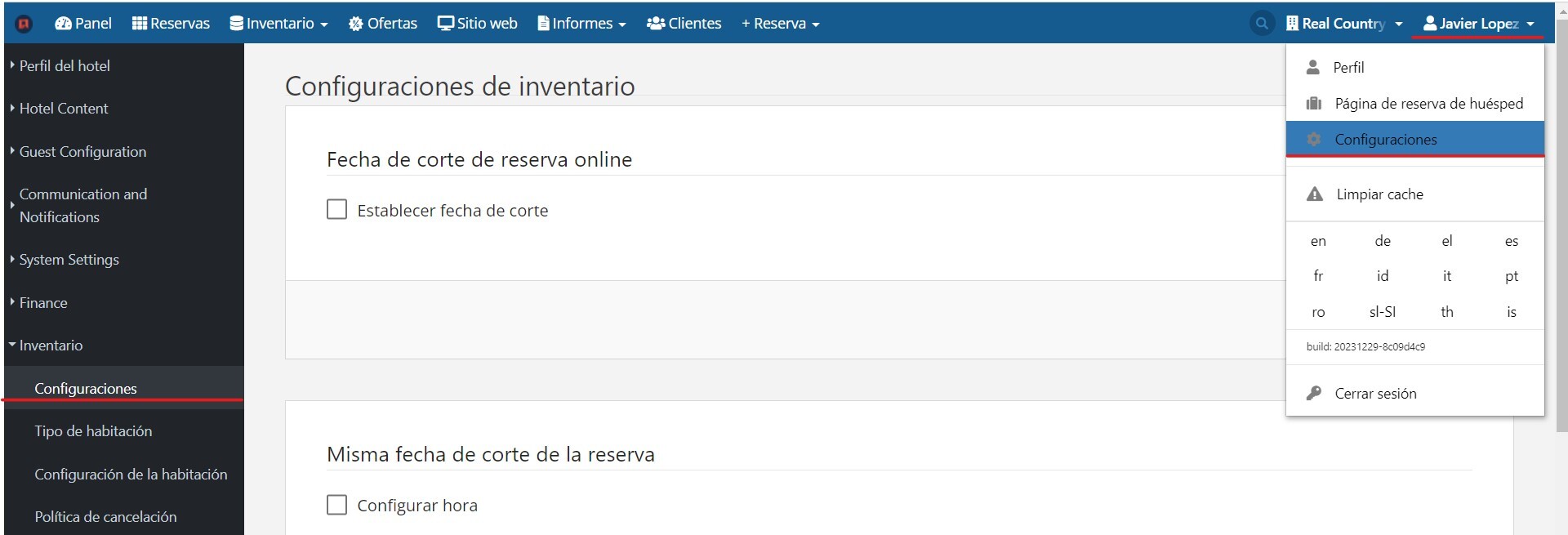
La ruta es: inventario - configuraciones - Misma fecha de corte de la reserva.
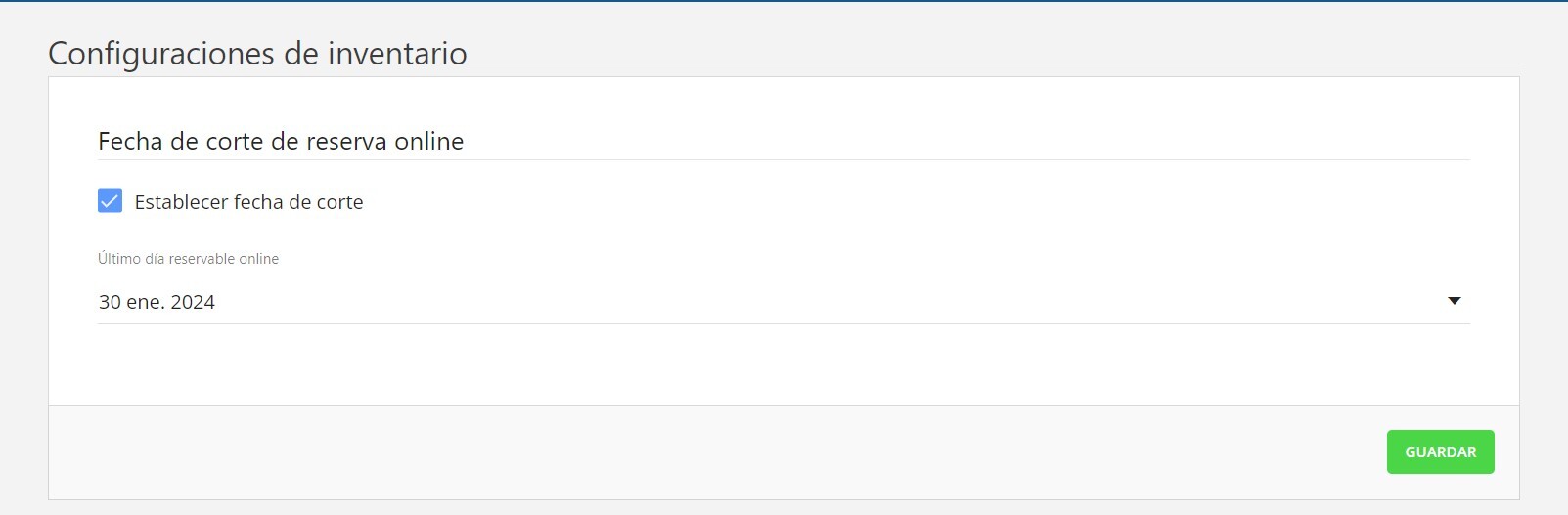
Ajustar la hora local en que se requiere corta la disponibilidad de las reservas en la página web para ese mismo día y cada día.
Para las OTAs es recomendable que se fije este tiempo en la extranet de cada OTA o comunicarse directamente con el encargado de la cuenta/mercado para cada canal y asegurarse de que esté actualizado con las necesidades del hotel.
En muchos casos es posible actualizar si el huésped puede reservar el mismo día o no, pero un método intermedio, como una hora específica del día es algo que también es posible realizar pero debe ajustarse manualmente.
Si la propiedad está ubicada en área que normalmente tiene alto volumen de reservas para el mismo día, puede perder volúmenes inesperadamente altos al restringir la ventana de venta de esta manera.
Reservatio proporciona una política de cancelación predeterminada para todos los hoteles nuevos, pero es necesario modificarla de acuerdo a cada hotel y necesidad que este tenga.
Configuración > Inventario > Política de cancelación
Es posible tener varias políticas, más adelante se explica cómo se pueden usar en diferentes escenarios.
Para empezar, es recomendable que se edite la política predeterminada y se modifique con base en las necesidades, para ello es necesario hacer clic en el botón de editar que se encuentra a la derecha de la política.
Título de la política: cambiar el título para reflejar de qué tipo es.
Ejemplo: No Reembolsable o Flexible 24h.
Esto también permitirá identificar las políticas por nombre dentro de las reservaciones.
En esta sección es importante elegir cómo se va a manejar el depósito de las reservas, es muy importante tener en cuenta esta parte ya que se usará más adelante en las automatizaciones y en el motor de reservas.
¿Cómo controla los depósitos?
1. No se requiere depósito: esto significa que no es necesario que el huésped haga un depósito en la reserva.
2. Depósito igual al costo total: esto significa que el huésped debe depositar el 100% de la reserva.
3. X noches de depósito: en este caso se pueden seleccionar cuantas noches de depósito se requieren. Ejemplo: 1 noche.
4. % de depósito: aquí se puede seleccionar tomar un porcentaje del costo total como depósito. Ejemplo: 20% del total de la reserva.
5. Cantidad de depósito por reserva: el huésped debe dejar una cantidad fija de depósito por reserva.
6. Importe de depósito por habitación: identificar el importe del depósito por habitación reservada.
¿Cómo controla los reembolsos de depósitos?
Si se toma un depósito en la reserva, especifica si es reembolsable o no.
¿Tiene otro detalle?
Aquí es posible agregar algunos detalles adicionales, esto en caso de contar con políticas más complejas, pero siempre se puede dejar vacío en caso de que no se necesite.
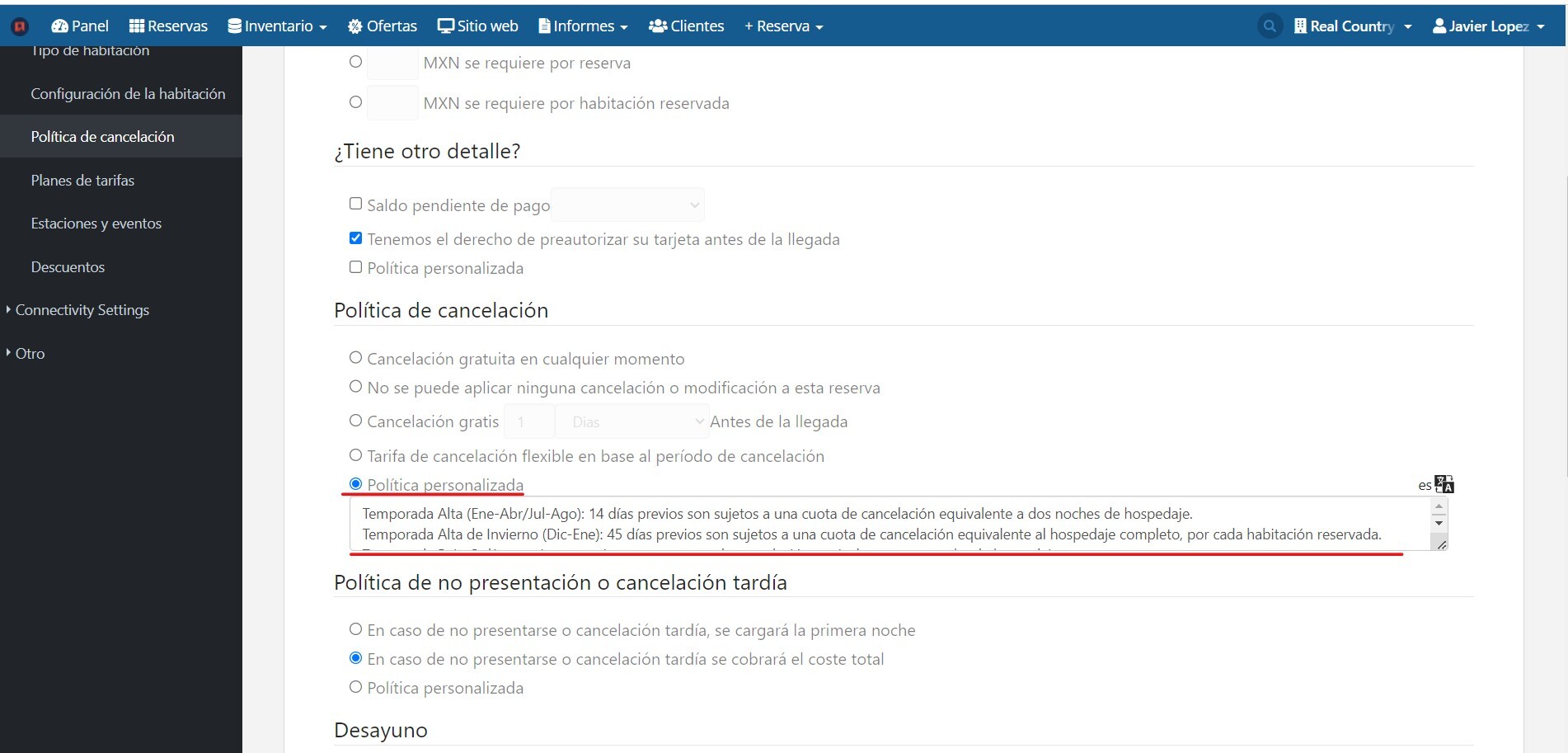
Nota: la política personalizada permite escribir lo que se requiera, ya que habilita un campo de texto libre.
Política de cancelación o penalización por cancelación
En este caso es necesario especificar el periodo de cancelación gratuito o establecer una política personalizada para determinar más detalles.
Política de no presentación (No Show) o cancelación tardía
Además, es posible establecer la regla que aplicaría para el huésped en caso de no presentarse en el hotel o cancelar tarde la reserva.
Actualmente existe una sección especial para el desayuno, pero pronto se removerá ya que el desayuno se especifica con los extras y se agrega al plan de tarifas.
¿Por qué son importantes las diferentes políticas de cancelación?
Seguramente la propiedad cuenta con más de una tarifa, y es probable que todas estas tengan el mismo plan de comidas (por ejemplo solo habitación), pero es necesario que algunas tarifas sean un poco más bajas que otras, por lo que es necesario establecer condiciones más estrictas.
Es común que en las OTAs se manejen tarifas estándar y no reembolsables, por lo que para distinguir estas tarifas es necesario establecer políticas diferentes.
Después de crear los planes tarifarios es necesario agregar las políticas correspondientes a cada uno de ellos, así que en caso de una tarifa estándar o flexible se le asignará una política flexibles, al contrario, en un plan tarifario no reembolsable se le deberá asignar un política de cancelación no reembolsable.
Accede a modificar las políticas de cancelación en este enlace.
Para añadir un nuevo extra es necesario acceder a la sección de configuraciones que se despliega del perfil en la parte superior derecha, luego, en el menú gris oscuro de la parte izquierda es necesario seleccionar la opción que dice "Contenido del Hotel" y por último la pestaña de "Extras".
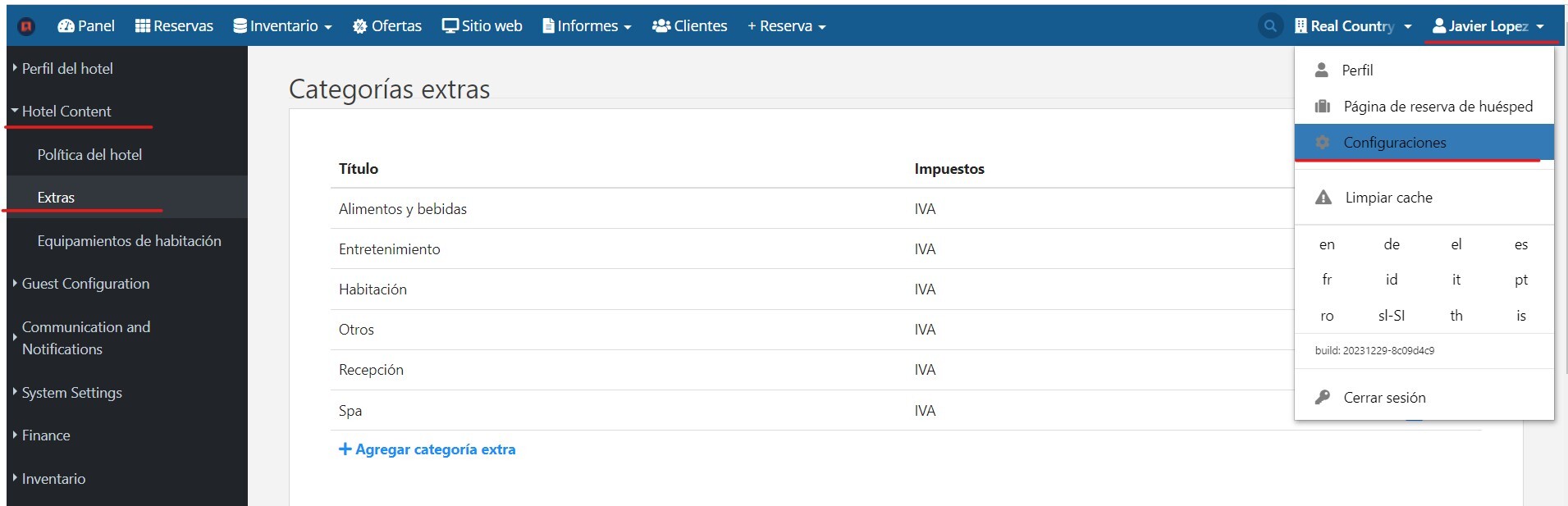
Hacer clic en el botón "Añadir extra" que se encuentra al final de la página.
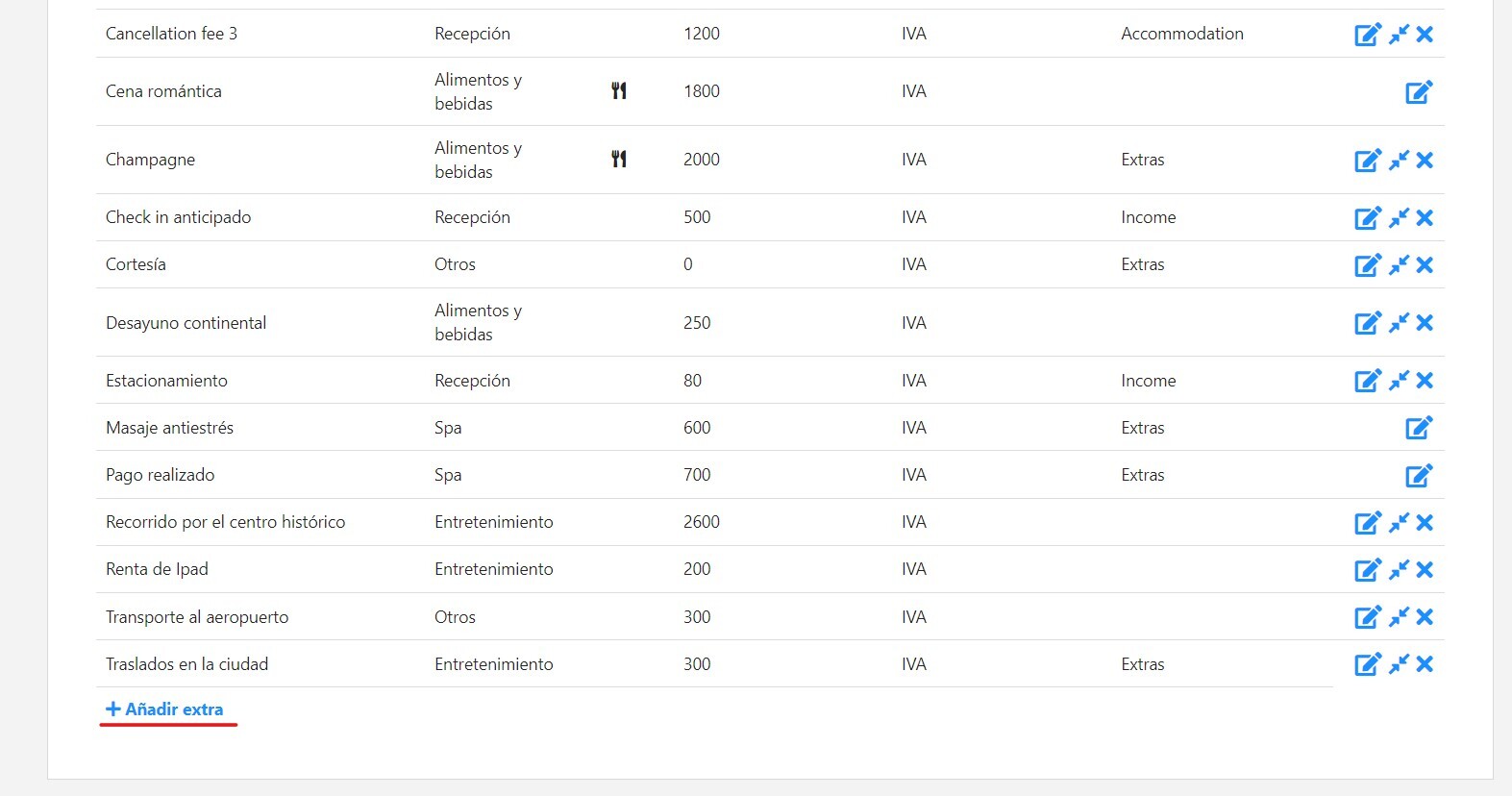
Entonces, se podrá visualizar una pantalla como la siguiente:
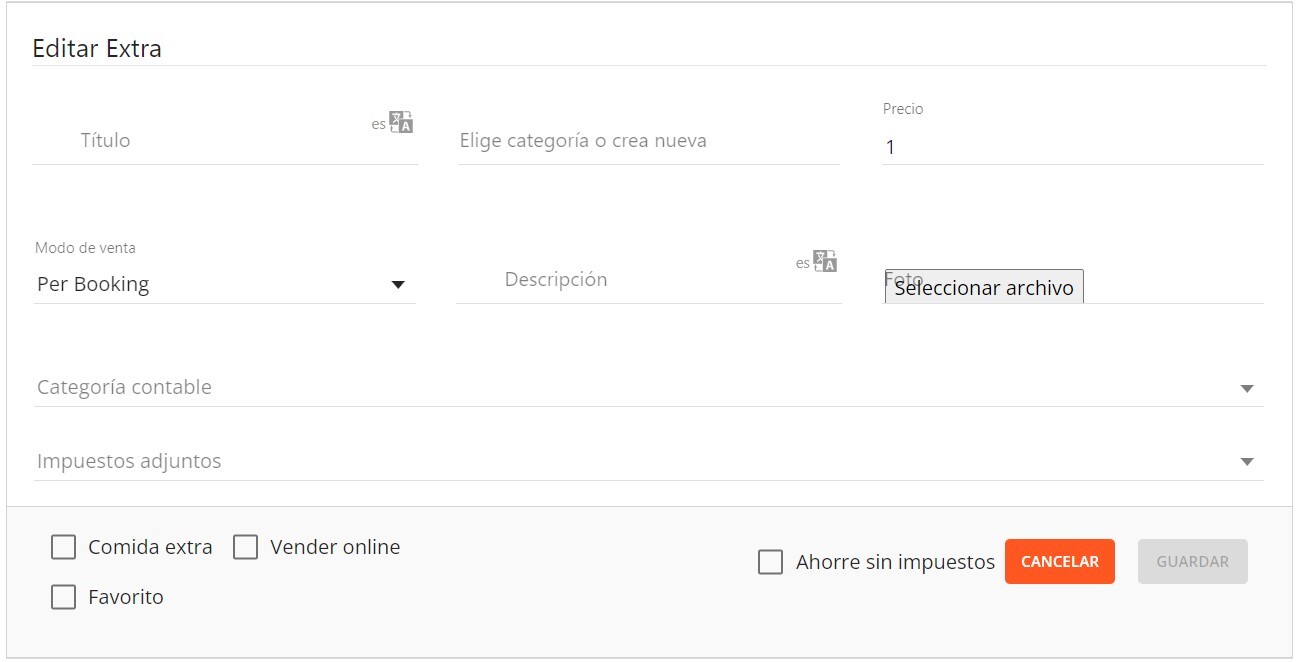
Título: Ingresar el nombre del extra aquí.
Categoría : Aquí puede seleccionar su categoría para fines de informes o reportes.
Precio: ingresar un valor no menor a 0 (es sistema ofrecerá el extra conforme al tipo de moneda configurado en la propiedad, ejemplo MXN).
Modo de venta: el sistema permite configurar cómo se desea vender el extra, puede ser por reserva, por noche, por persona, por persona por noche, etc.
Impuesto: Seleccionar qué tasa se deberá agregar para este extra (ejemplo IVA).
Opciones de venta en línea o en el motor de reservaciones
Foto: esto es solo si se desea vender el extra en el motor de reservas.
Vender en línea: marcar esta casilla si se desea vender en el motor de reservas.
Descripción: esto se utilizará en el motor de reservas como una descripción corta para clarificar con el huésped los detalles del extra.
Una vez creado el extra, estará disponible en el cuadro desplegable en la pantalla de gestión de reservas.
Hacer clic en la reserva y acceder a la pestaña Extras como se muestra en la imagen.
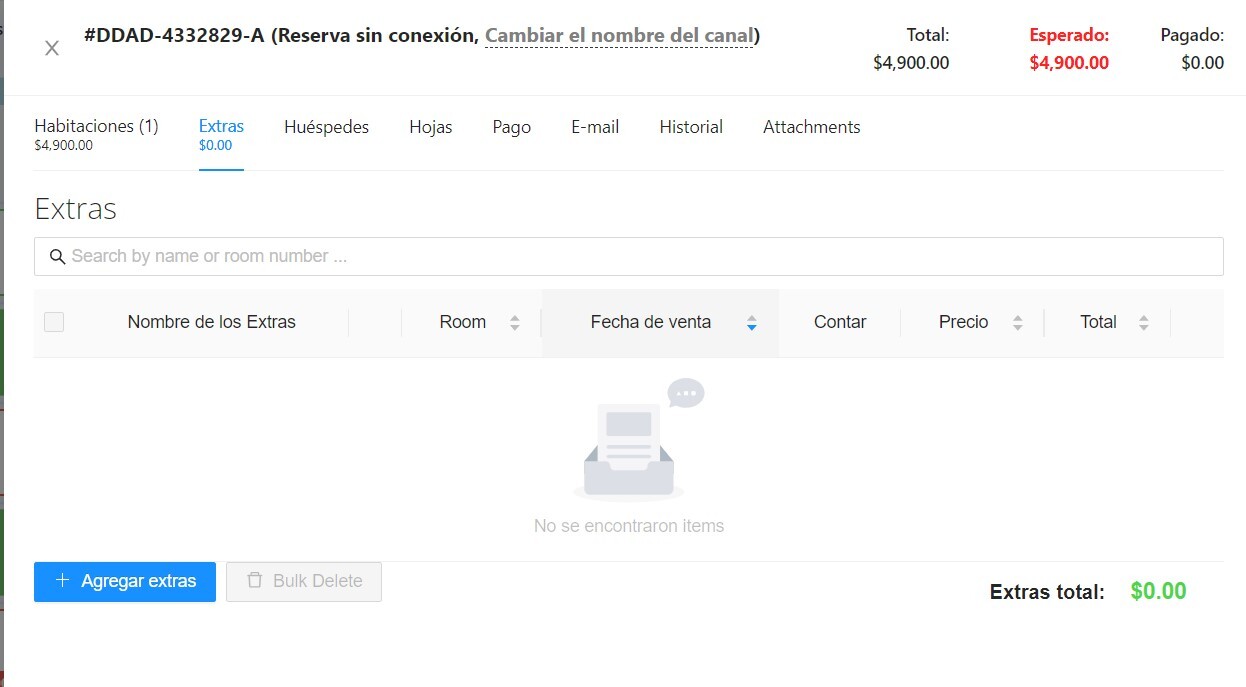
Haz clic en el botón de añadir extras se obtendrá esta pantalla:
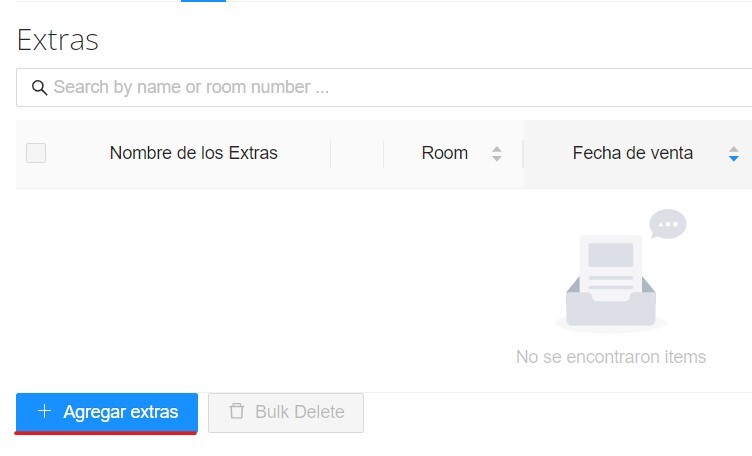
Elija extra o cree uno nuevo: aquí se puede seleccionar de una lista de extras o crear uno nuevo escribiendo un nombre diferente.
Habitación derivada: esto mostrará una lista de habitaciones a las que se puede adjuntar el extra.
Fecha de venta: esto es útil para los informes, se puede ignorar si no es importante.
Contar: cuántos de estos extras se están vendiendo.
Precio: el sistema determina el precio si el extra ya existe, es necesario ingresar un valor positivo en esta sección o 0 para complementar.
Total: esto se calculará automáticamente.
Incluir en el plan tarifario como complemento: esta opción agregará el extra con valor de 0 en la reserva solo para fines de reportes.
Mostrar desglose en la factura: el extra se mostrará en la factura si se selecciona esta opción.
Mostrar artículos complementarios en la factura: si se ha elegido ocultar los extras en la tarifa o tiene extras adicionales, se puede marcar esta opción para mostrar estos artículos en la factura sin un valor.
Casos de uso inusuales
El huésped desea agregar sus gastos en la tarifa de la habitación, podemos hacerlo al no verificar el desglose de la opción de factura. El precio extra se añadirá a la tarifa de la habitación.
En el lado derecho de su pantalla hay dos opciones para cada extra: "Editar" o "Eliminar".
Será necesario comenzar por eliminar todos los extras que no se usarán en la reserva, aquí es importante tomar en cuenta que hay ciertos extras que no se pueden eliminar, para ello será necesario editarlos y establecer el precio en 0, para poder guardar los cambios es necesario antes marcar la casilla de verificación "Guardar sin impuestos".
Cuando se utilizan tarifas de temporada para la propiedad, es importante definir un conjunto de reglas para determinar cuándo se desea que las tarifas estén disponibles.
Esto se hace en Configuración - Inventario - Temporadas y Eventos
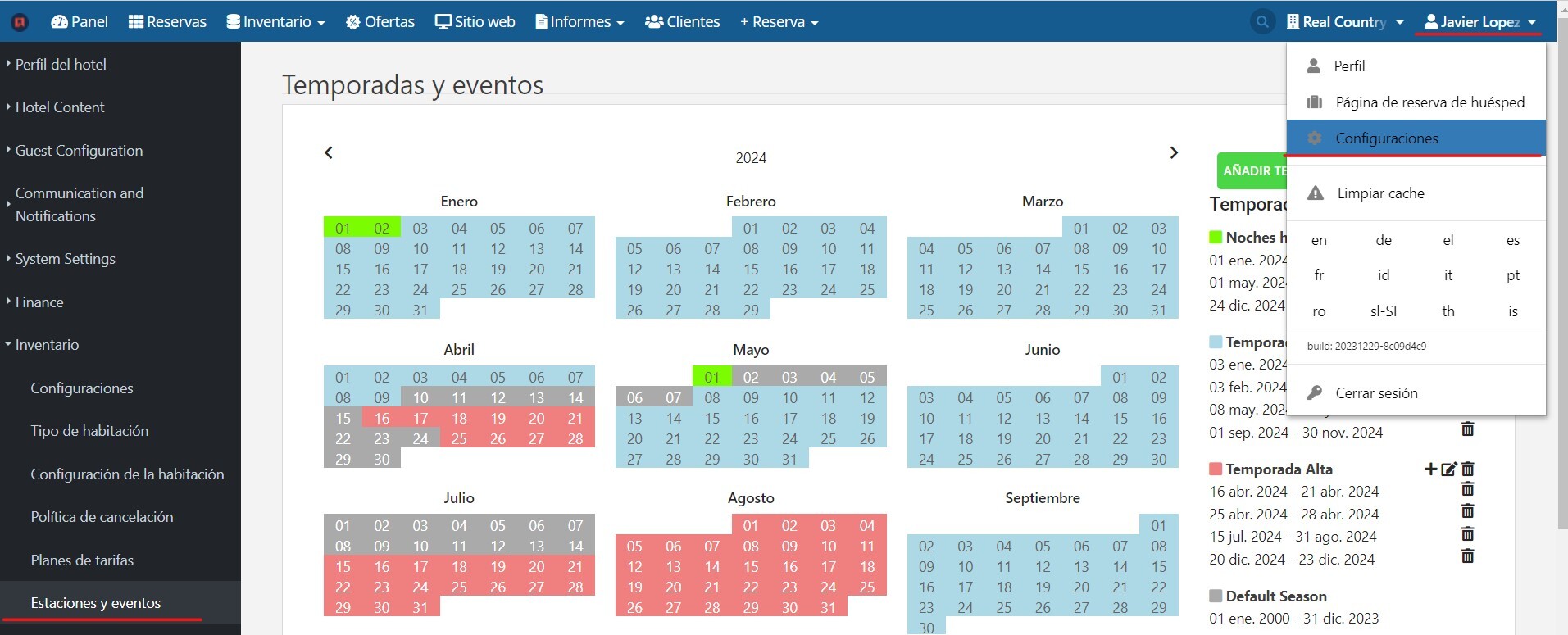
Hay una "Temporada Predeterminada" que cubre varios años en el futuro. Si no hace nada para establecer Temporadas y Eventos, siempre se tendrá la misma tarifa indefinidamente.
Cuando se presiona el botón "Agregar temporada o evento", aparecerá un cuadro donde se puede nombrar una nueva temporada, elegir un color para ella y las fechas a las que debe aplicarse. El color de esa temporada aparecerá en el calendario en esa sección de Configuración, pero también en la parte superior de la vista Reservas/Calendario en la interfaz de usuario principal de Reservatio a manera de un cintillo.
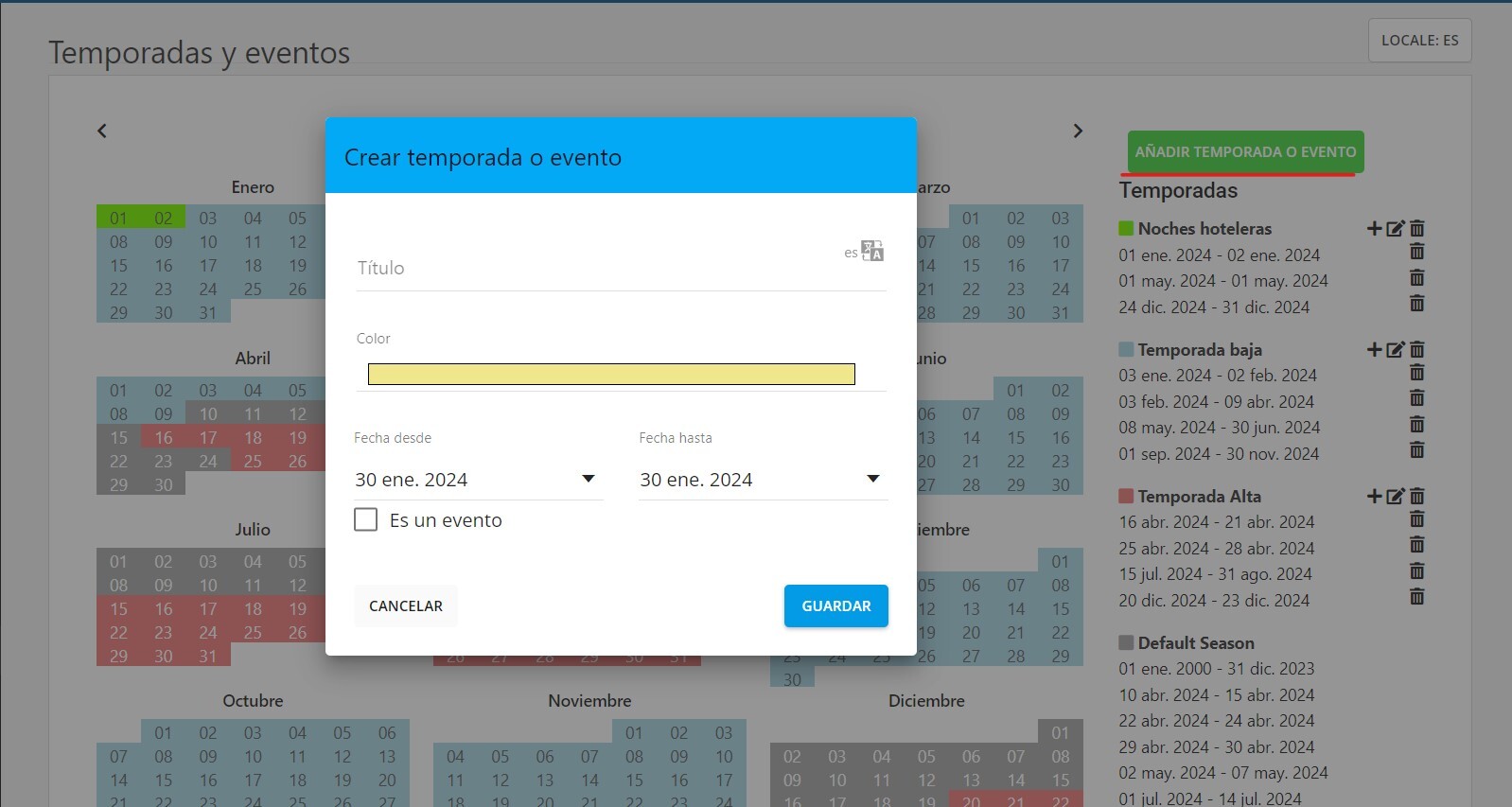
Será necesario repetir este proceso para cada una de las temporadas que se requiera configurar. En el lateral derecho de la pestaña Temporadas y Eventos, está la opción de editar, eliminar y agregar rangos de fecha para cada temporada.
También es posible ver los precios que han sido configurados para esa temporada o evento dando clic en el nombre.
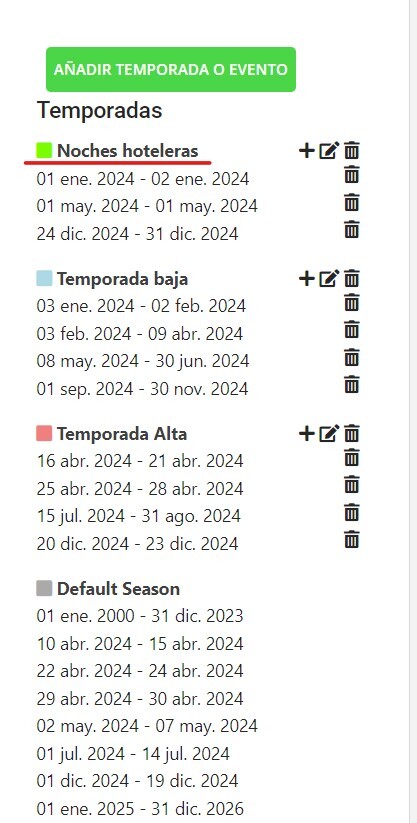
Se abrirá una ventana como la siguiente:
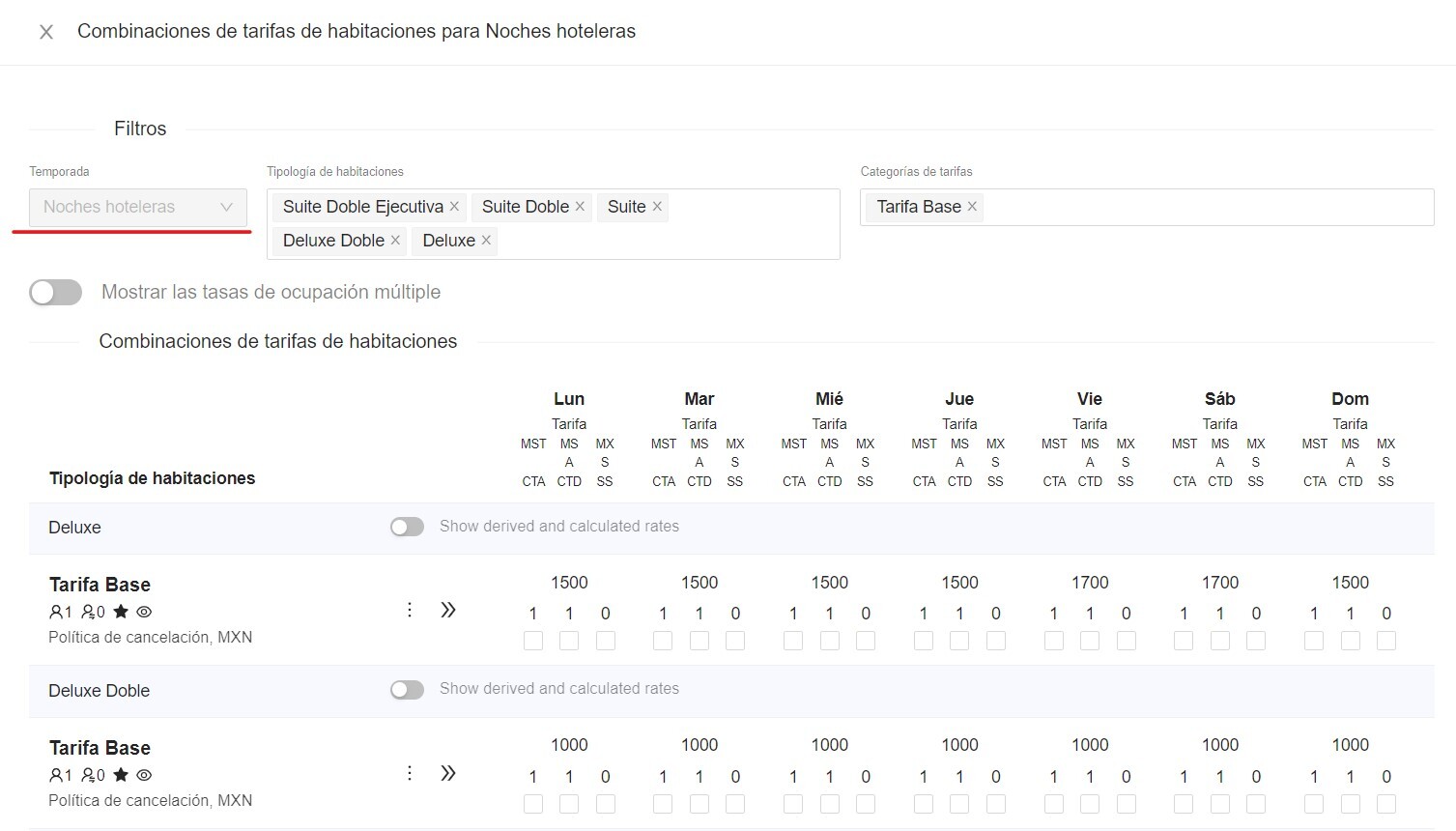
Desde esa venta es posible realizar cualquier cambio en las tarifas o restricciones que necesite hacer.
Los eventos son ligeramente diferentes. Se configuran de la misma manera, pero es necesario marcar una casilla que dice que son un evento.
Estos son eventos más cortos que ocurren en el área y que pueden afectar el precio que se necesita tener en la propiedad, como la Ruta del Vino.
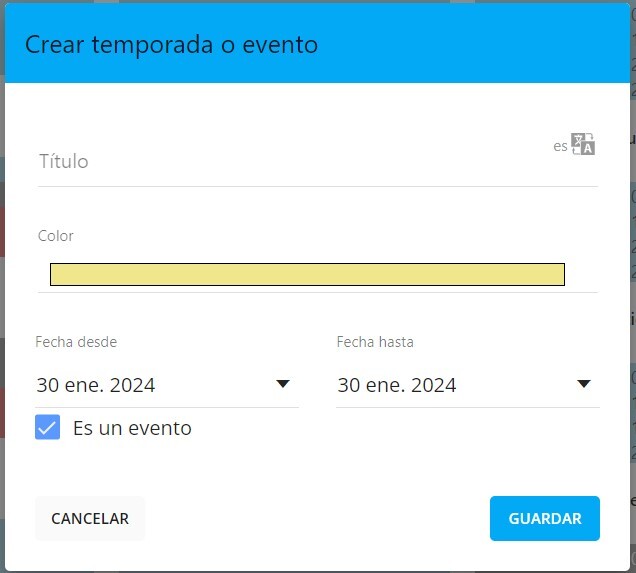
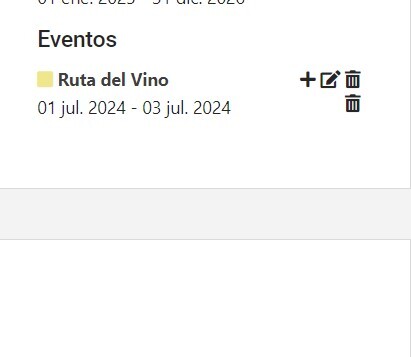
Así es como se ven las Temporadas y los Eventos en la vista Reservas/Calendario de Reservatio.
Gestión de tarifas y restricciones dentro de Temporadas y Eventos
Una vez que se haya configurado las Temporadas y Eventos en Reservatio, es posible comenzar a completarlos con tarifas y restricciones de acuerdo a las necesidades de la propiedad.
Desde la pantalla de Temporadas y Eventos, será necesario elegir la Temporada o Evento cuya tarifa se desea cambiar y presiona el nombre del lado derecho.
Nota: Si se pulsa el bolígrafo "editar", solo se cambiarán los parámetros de la temporada, el color, la duración, etc.
Lo que se necesita aquí es que aparezca la tabla de tarifas debajo del calendario para que se empiece a trabajar con ella.
En la mayoría de los casos, al configurar Temporadas y Eventos, el objetivo es hacer la operación más fácil, no más difícil. En ese sentido, ya deberán estar las tarifas configuradas para que cada tipo de habitación tenga tarifas derivadas de una tarifa base. De esa manera, cada vez que se haga un ajuste se copiará de acuerdo con las necesidades en todas las demás tarifas.
Es importante asegurarse de que los "Filtros" estén marcados en todos los tipos de habitación y todas las categorías de tarifas antes de continuar, a menos que se requiera trabajar y actualizar solo uno.
En ese caso, se procede con precaución ya que es fácil perderse y, de repente, las habitaciones individuales son mucho más caras que una habitación familiar, por ejemplo. Las temporadas se configuran para simplificar la operación después de que las haya configurado. Dedicar todo el tiempo que necesita a configurarlas en primer lugar es una sabia inversión de tiempo.
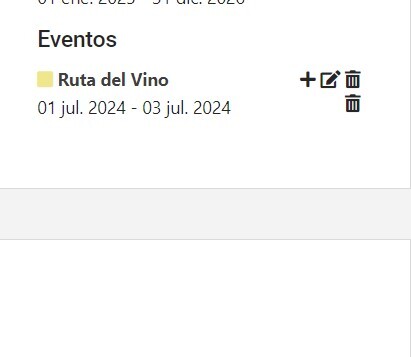
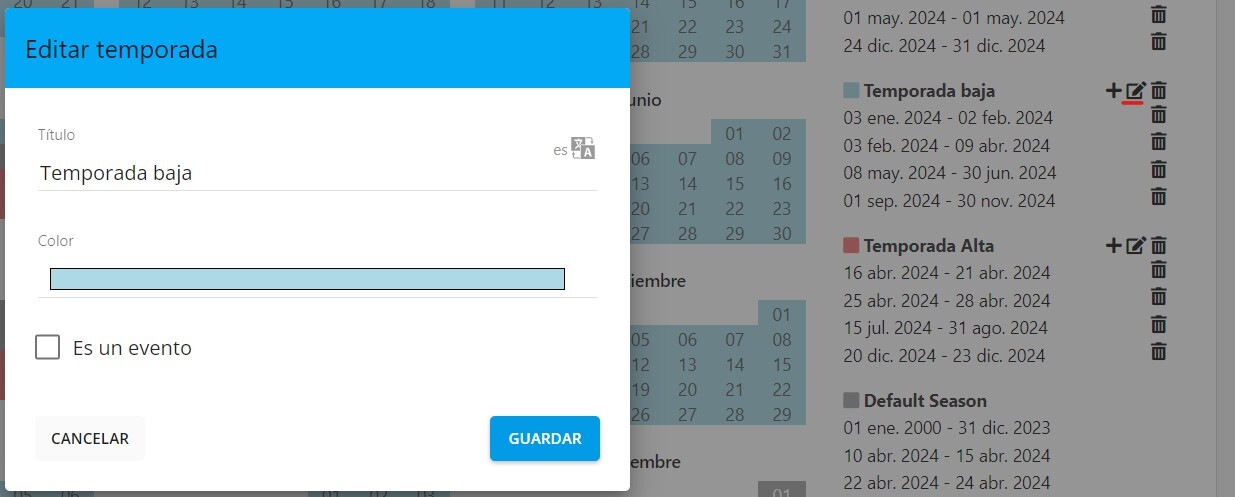
Las tarifas que son base se verán en negro y las tarifas derivadas en gris, así que estas últimas se ajustarán cambiando la base.
Cualquier cambio de precio que se quiera hacer con la tarifa se deberá hacer primero en la más cercana al nombre de la tarifa, que es la que corresponde al lunes y se podrá ver como "Lun". Una vez que se comience a escribir el nuevo número, se verá inmediatamente cómo las otras tarifas derivadas cambian en consecuencia.
Pero solo cambiarán para los días lunes si no se presiona el botón "reproducir" (copiar para todos los días) y elige "Todas las restricciones" antes de guardar. La regla general sería elegir siempre "Todas las restricciones" en ese menú desplegable para mantener intacta la integridad de las tarifas.
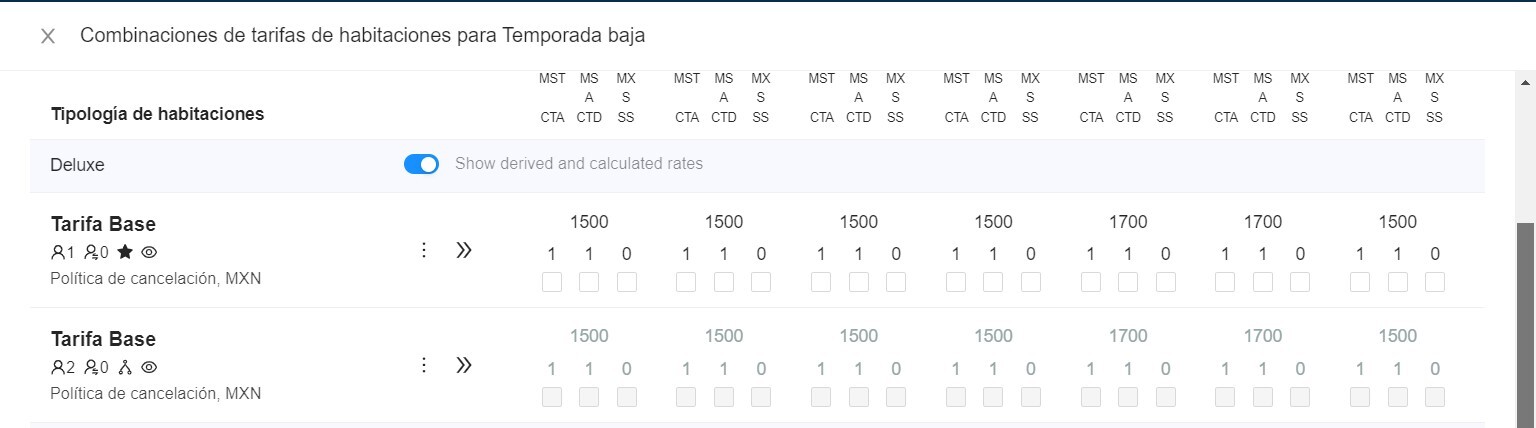
La mayoría de las propiedades tendrán una tarifa base para cada tipo de habitación. Eso significa que se tiene que repetir este proceso para la Tarifa Base de cada uno de ellos. Si todas las tarifas se derivan de la tarifa base de un tipo de habitación, el trabajo se realiza hasta este punto. Simplemente se presiona "Guardar cambios" en la parte inferior.
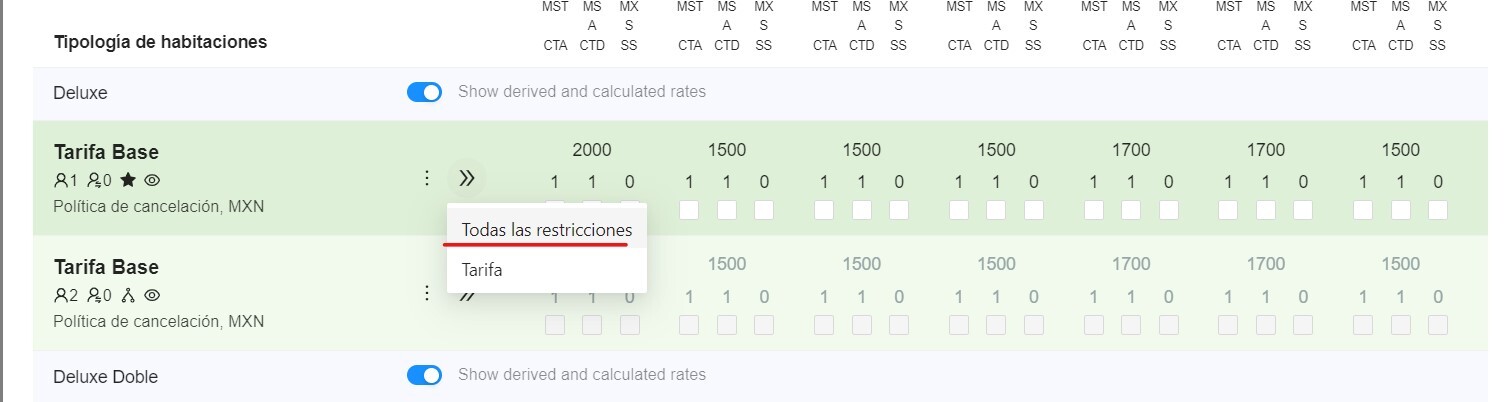
A veces se tienen eventos próximos o temporadas altas donde se requiere limitar el número de estancias de una sola noche. En ese caso, se deberá establecer restricciones.
Podemos hacer diferentes combinaciones de restricciones para diferentes propósitos.
Mínimo estancia hasta y mínimo estancia llegada
Estas configuraciones limitan la disponibilidad definiendo un número mínimo de noches que deben reservarse para estadías que incluyen la fecha restringida seleccionada, lo podemos hacer por una temporada especifica como temporada Alta por ejemplo, o solo por algunos días.
Ejemplo: podemos crear una temporada en la cual todos los huéspedes solo puedan quedarse min. 2 noches si se alojan en viernes, durante toda la temporada invernal.
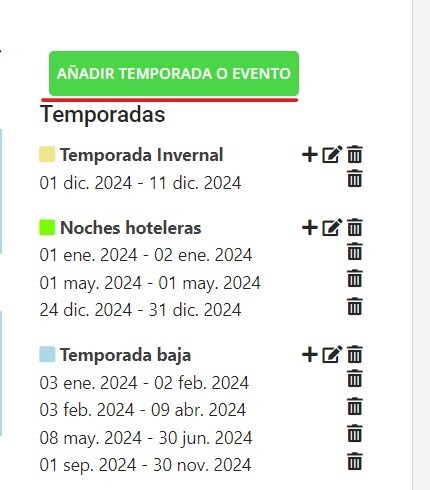
Después hay que dar clic en el nombre de la temporada en el lado derecho de la pantalla (Temporada invernal), y nos llevará a la combinación de personas y tarifa por cada tipo de habitación, para la temporada seleccionada:
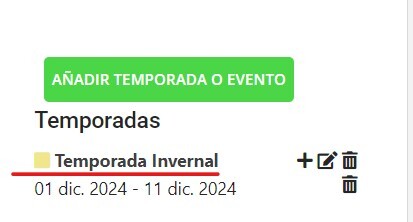
Cambiaré el mínimo estancia llegada y mínimo estancia hasta para todas las tarifas y tipos de habitación para los que quiero que esta regla sea válida:
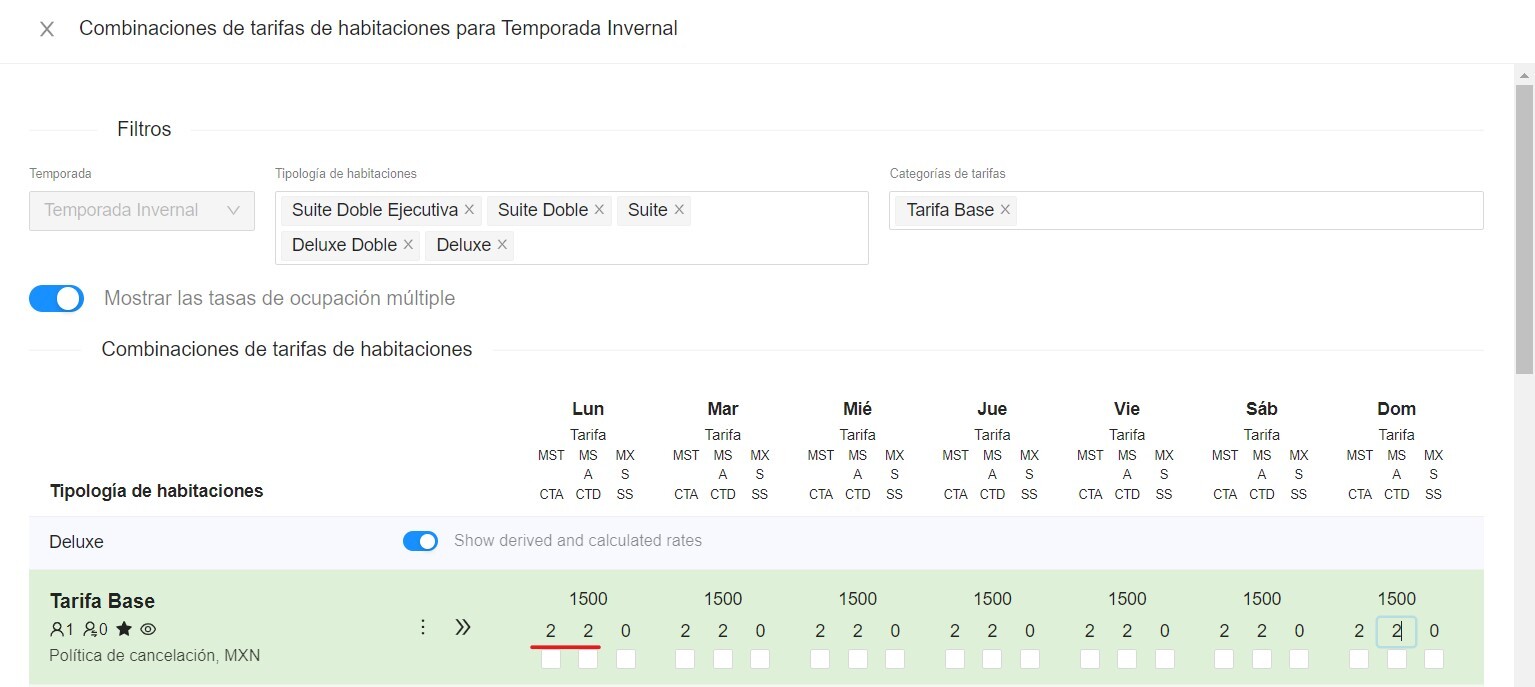
Después de modificar se deben guardar los cambios en la parte inferior de la página, donde dice guardar cambios.
También podemos hacer cambios para un numero de días menor, en una situación por ejemplo, en la que ya tenemos un rango de días reservado de casi todo el total del inventario y nos queda una habitación que no queremos vender por solo una noche si no que se venda a la par de las reservas ya existentes y así garantizar el lleno de mi propiedad durante ese periodo.
En esta situación lo ideal sería ir a la parte del inventario en el menú superior azul y seleccionar las opciones mínimo estancia hasta y mínimo estancia llegada, ahí nos mostrará las categorias de habitación y las tarifas que tenemos para poder elegir en cual combinación agregar el numero de noches que necesitamos en los días que se necesiten.
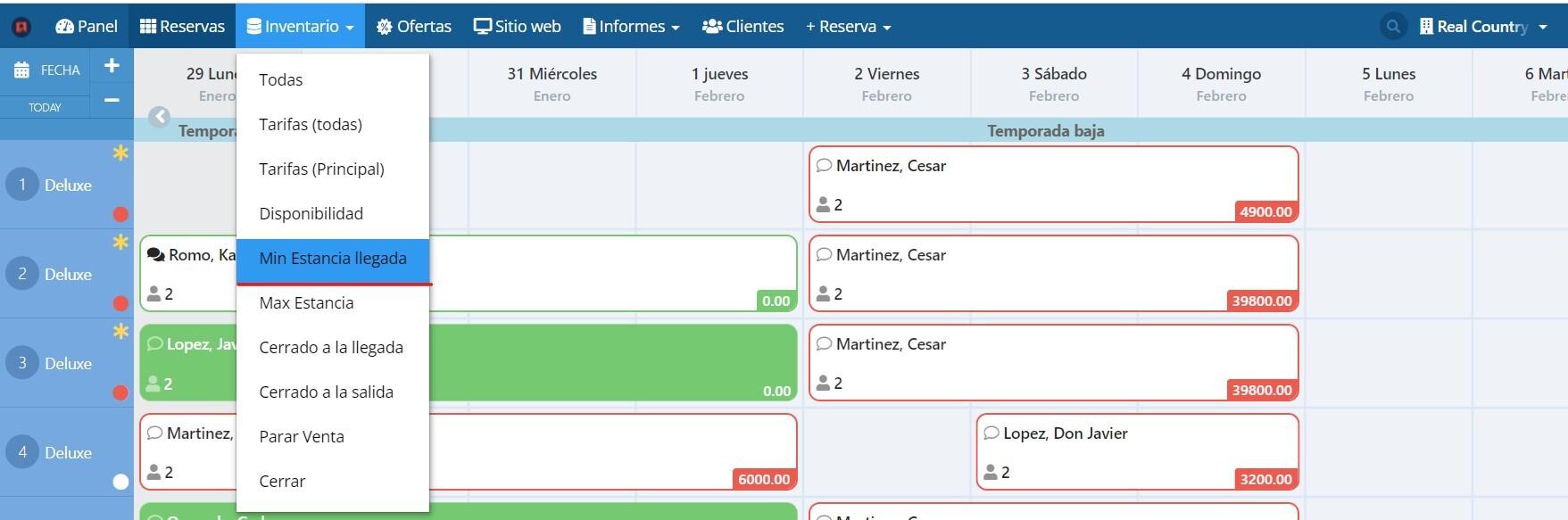
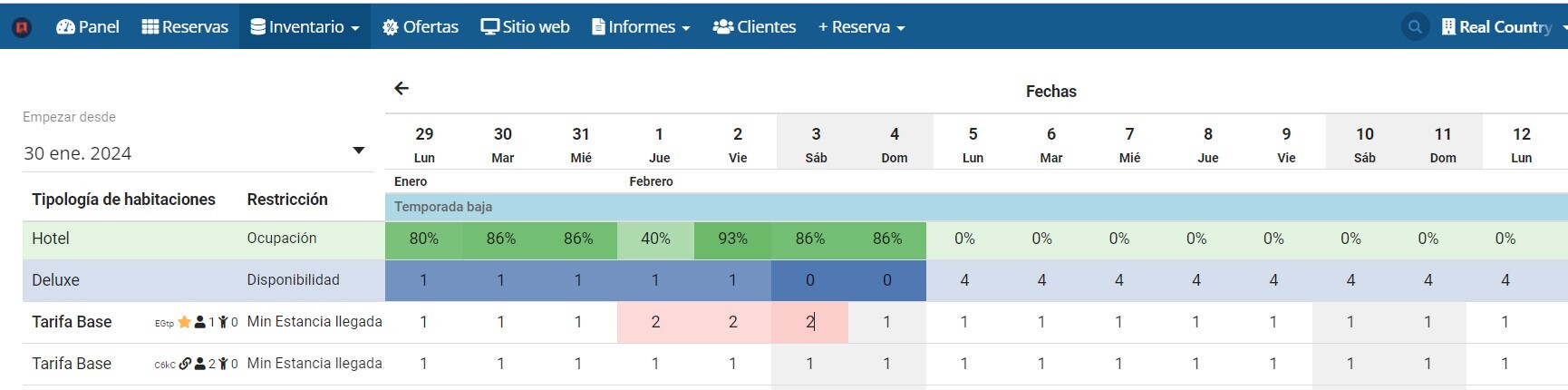
Después de modificar se deben guardar los cambios en la parte inferior de la página, donde dice guardar cambios.
Duración máxima de la estancia. Si no desea reservas para estadías prolongadas, puede colocar una estadía máxima en un nivel de plan de tarifas.
Detener la venta es una restricción a nivel de plan tarifario.
Haga clic en el tipo de habitación y la fecha en la que desea cerrar la venta, marque la casilla y haga clic en Guardar.
En el ejemplo, la propiedad no ofrece un plan de tarifas no reembolsable del 21 al 26 de julio, pero sigue vendiendo la tarifa estándar y la tarifa de alojamiento y desayuno.
Esta función bloquea la disponibilidad del día seleccionado para que el huésped no pueda iniciar su estancia en esa fecha, puede reservar en el día anterior y sumar el día con la restricción de llegada o hasta el día siguiente, es muy conveniente en situaciones en donde por ejemplo tenemos restricciones de un mínimo de noches y no queremos permitir que el huésped reserve en un día que no sea conveniente para la operación, tal vez no tenemos el personal suficiente y no podremos recibir mas huéspedes en ese día.
En este ejemplo se ha puesto una restricción de llegada para el día 7 de abril, el calendario nos muestra que ese día no hay disponibilidad para reservar.
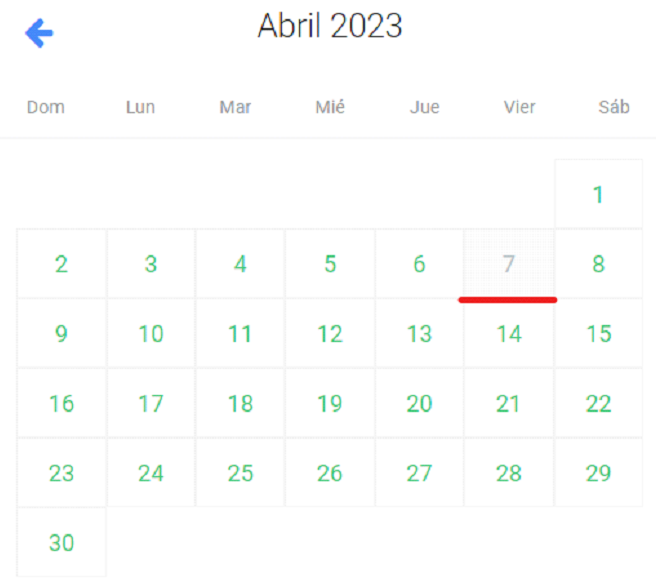
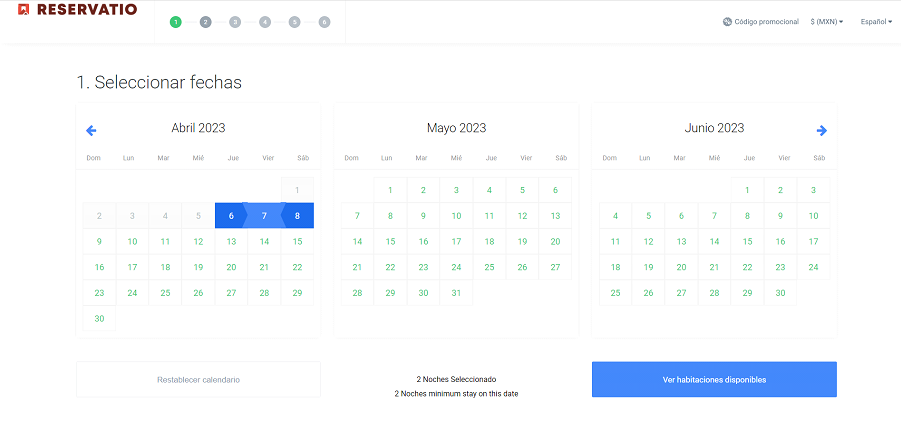
Podemos seleccionar el día anterior como fecha de entrada o el día siguiente, si seleccionamos el día al tener una restricción de 2 noches mínimo en automático se agregara la noche del 7 y marcará el check-out para el día 8 de abril, esto nos asegura que ese fin de semana podremos tener reservas de 2 noches y ocupar también la noche del domingo, ya que normalmente los clientes deciden reservar en la mayoría de las ocasiones con salida el día domingo y es muy difícil vender esa noche después
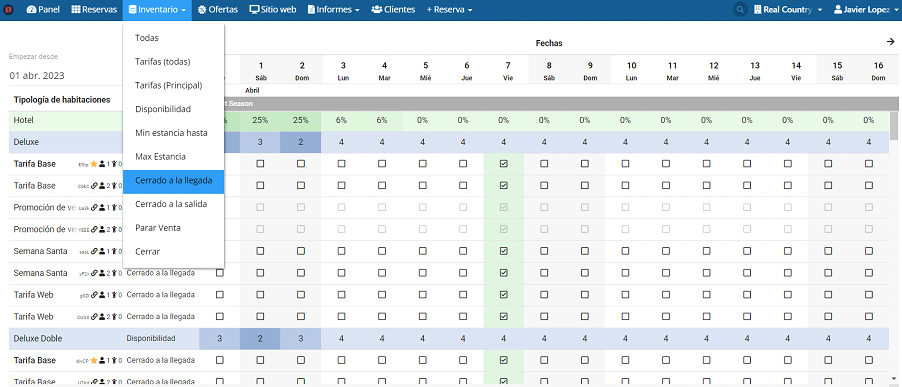
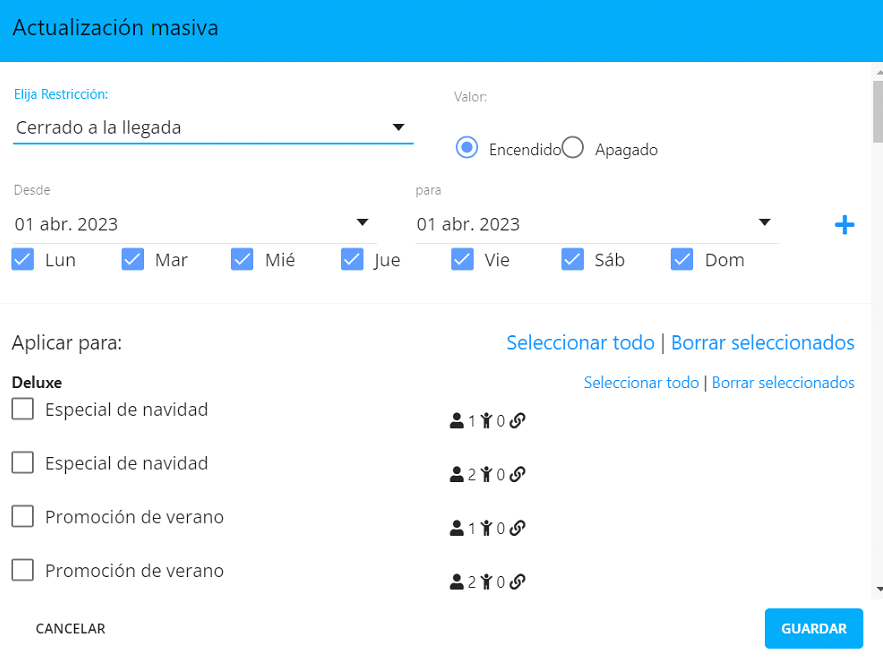
Lo único que debemos hacer es ir a la parte de inventario en los módulos de color azul y seleccionar la opción de cerrado a la llegada, el sistema nos mostrara las casillas de cada combinación de tarifas existentes para poder aplicar esta restricción.
Podemos agregar la casilla manualmente o realizar el cambio desde una actualización masiva
Esta restricción se activará para todos los canales de venta (OTAS y motor de reservas), lo cual nos permitirá tener el control total de estas situaciones.